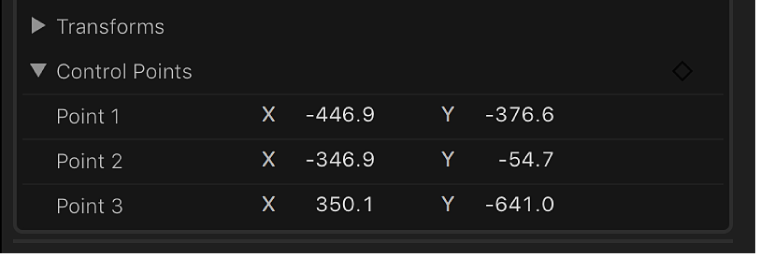在 Mac 版 Final Cut Pro 中使用关键帧激活蒙版
如同 Final Cut Pro 中的许多效果和字幕那样,可以使用关键帧激活简单和复杂蒙版。
你还可以使用磁性蒙版通过机器学习自动将前景主体与背景分离。请参阅:在 Mac 版 Final Cut Pro 中添加磁性蒙版。
选择片段,然后将播放头放在时间线中要动画开始的位置。
如果检查器尚未显示,请执行以下一项操作:
选取“窗口”>“在工作区中显示”>“检查器”(或按下 Command-4)。
点按工具栏右侧的“检查器”按钮。
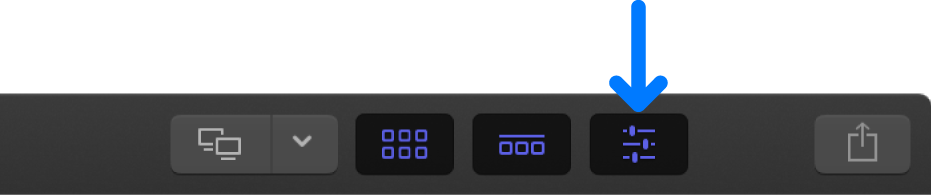
点按检查器顶部的“视频”按钮。
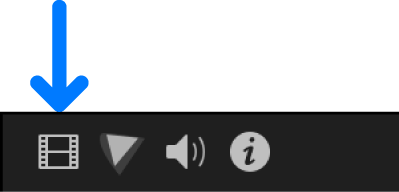
若要创建激活蒙版的开始形状,请执行以下一项操作:
调整检视器中的屏幕控制。
调整视频检查器中的蒙版控制。
若要为激活蒙版的开始形状添加关键帧,请在视频检查器中执行以下一项操作:
为单个参数添加关键帧:将指针移到要激活的参数右侧的区域上方,然后点按显示的“关键帧”按钮。
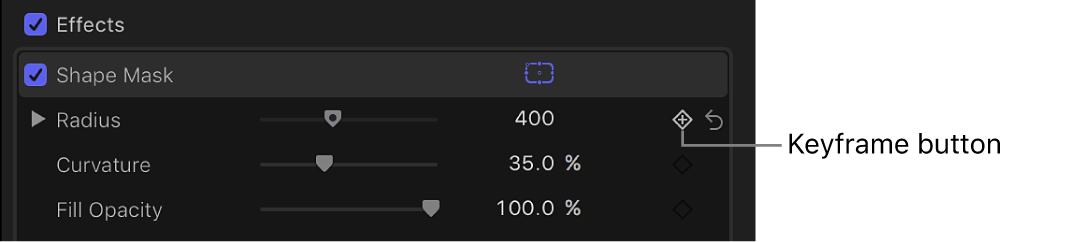
将关键帧添加到每个蒙版效果参数:将指针移到效果标题的最右端上方,点按显示的下箭头,然后从弹出式菜单中选取“添加”。
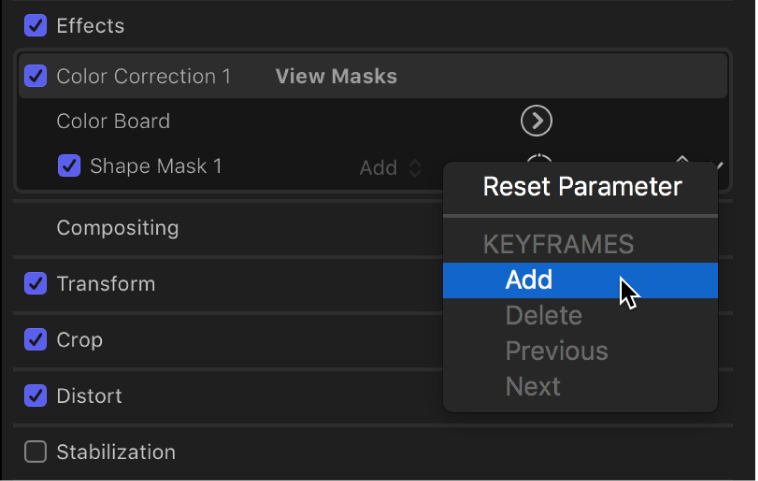
添加关键帧后,“关键帧”按钮将变为黄色,表示播放头位于此关键帧。
在时间线中,将播放头移到要定义蒙版形状的下一个点,然后重复步骤 4 和 5。
Final Cut Pro 将为刚调整的参数添加关键帧,并且“关键帧”按钮将变为黄色。
移动时间线中的播放头时,箭头将显示在视频检查器中“关键帧”按钮的旁边,指示播放头的哪一侧具有关键帧。若要转到上一个关键帧,请点按左箭头。若要转到下一个关键帧,请点按右箭头。
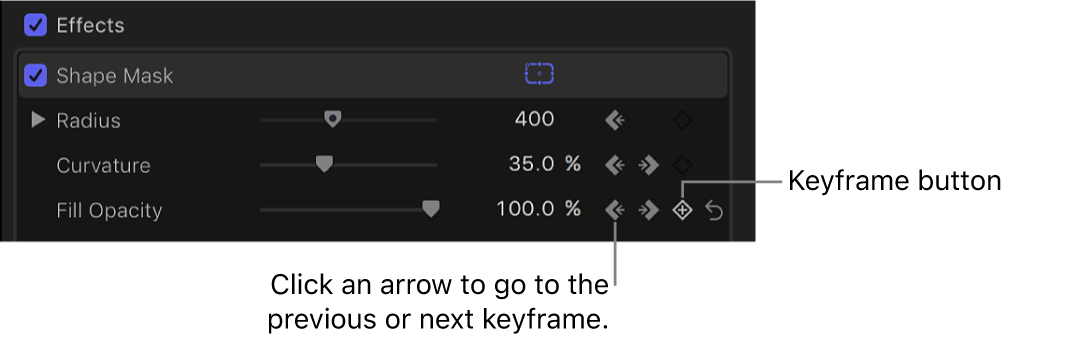
根据需要继续调整蒙版形状和添加关键帧。
若要查看动画的效果,请播放片段。
如果要激活“绘制蒙版”,可以在视频检查器中以数值方式为其控制点设定关键帧。若要显示这些参数,请点按视频检查器的“绘制蒙版”部分底部的“控制点”显示三角形。请参阅:Mac 版 Final Cut Pro 中的蒙版控制。