
在 Mac 版 Final Cut Pro 中添加磁性蒙版
在 Final Cut Pro 中,使用磁性蒙版并通过机器学习轻松将人物、物体和形状从背景中分离出来。该蒙版随后可自动应用到视频片段的剩余部分,无需进行耗时的手动跟踪或转描。
你还可以从效果浏览器拖移任何其他视频效果,并使用磁性蒙版控制该效果应用到的位置。请参阅:在 Mac 版 Final Cut Pro 中将磁性蒙版添加到视频效果。
【注】你还可以使用场景移除蒙版将主体从背景中分离,但场景移除蒙版对视频拍摄方式有特定要求。
添加磁性蒙版以从背景分离主体
将“磁性蒙版”效果添加到片段会创建遮罩,可让你将分离出的前景画面复合到其他背景画面上。
在 Final Cut Pro 中,将片段添加到时间线。
在时间线中选择片段,然后将播放头放在片段内要添加蒙版的区域所在的时间点。
打开效果浏览器,然后选择“磁性蒙版”效果。
【提示】若要快速找到“磁性蒙版”效果,请在效果浏览器的搜索栏中键入“磁性”。
执行以下一项操作:
将效果直接拖到检视器中要添加蒙版的物体或形状上。
将效果拖过检视器时,画面中的物体和形状会以亮色高亮标记。
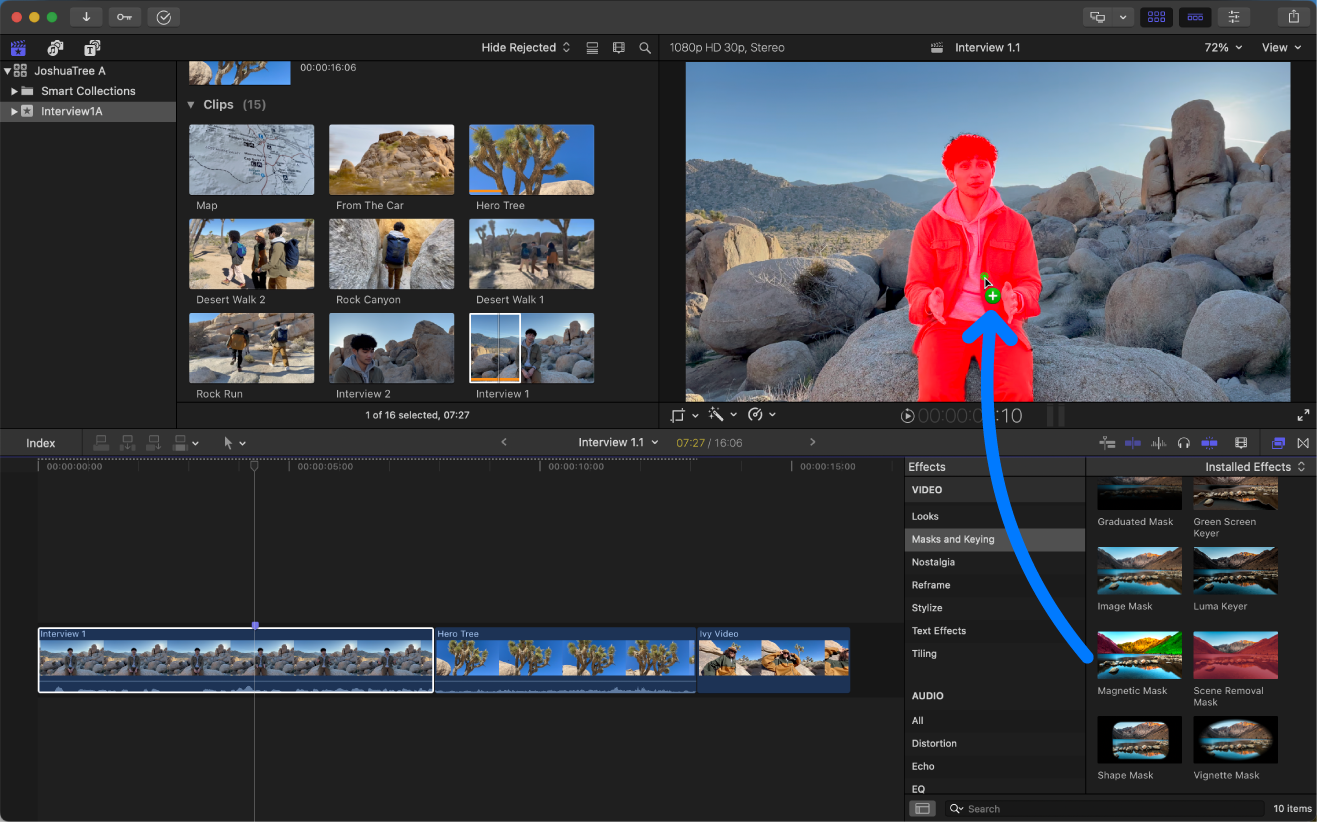
【注】如果在检视器中拖移时未看到彩色高亮标记,请选取 Final Cut Pro >“设置”>“通用”,然后点按“在播放器中放置效果”弹出式菜单并选取“添加磁性蒙版”(而非“添加跟踪器”)。或者若要暂时在两种拖移到检视器的选项之间切换,请在拖移期间按住 Command 键。请参阅:在播放器中放置效果。
将效果拖到时间线片段。
在效果浏览器中连按“磁性蒙版”效果缩略图。
选取“修改”>“添加磁性蒙版”(或按下 Control-Command-M)。
点按检视器下方的“增强”弹出式菜单并选取“添加磁性蒙版”。
磁性蒙版控制显示在检视器顶部以及视频检查器的“效果”部分。指针会默认变为“添加”滴管
 (用于将画面中的部分添加到蒙版)。
(用于将画面中的部分添加到蒙版)。在检视器中,将滴管放在画面中要添加蒙版的物体或形状上,然后点按以选择它。(如果将效果直接拖到了物体或形状上,则可能不需要此步骤。)
若要调整蒙版区域,请执行以下任一项操作:
添加到所选部分:使用“添加”滴管
 点按检视器中的区域。每次使用“添加”滴管点按都会放置一个绿色控制点,并将一个区域添加到蒙版。
点按检视器中的区域。每次使用“添加”滴管点按都会放置一个绿色控制点,并将一个区域添加到蒙版。从所选部分减去:点按检视器顶部的“移除”按钮
 ,然后使用“移除”滴管
,然后使用“移除”滴管  点按检视器中的区域。每次使用“移除”滴管点按都会放置一个红色控制点,并从蒙版中移除一个区域。
点按检视器中的区域。每次使用“移除”滴管点按都会放置一个红色控制点,并从蒙版中移除一个区域。若要切换回“添加”滴管,请点按“添加”按钮
 。
。
【提示】若要暂时在滴管之间切换,请按住 Option 键。松开 Option 键时,工具将复原到之前活跃的滴管。
在大多数情况下,只需几个控制点即可选择要添加蒙版的物体或形状。添加约 20 个控制点后,不会有明显的不同效果。
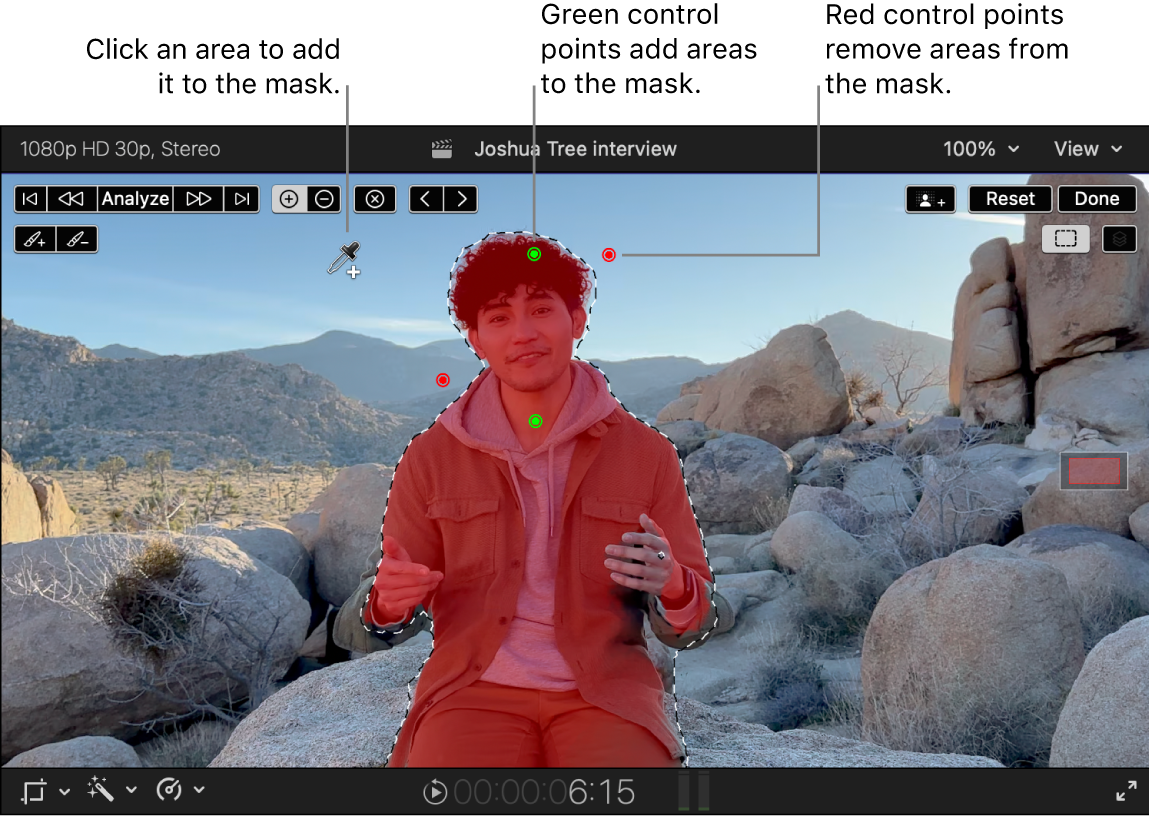
使用检视器顶部的分析按钮将磁性蒙版扩展到片段中的其他帧。
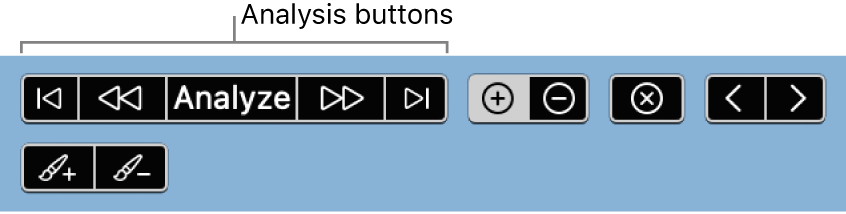
执行以下一项操作:
将蒙版应用到上一帧或下一帧:点按“上一帧”按钮
 或“下一帧”按钮
或“下一帧”按钮  。
。将蒙版应用到片段中当前帧之前或之后的部分:点按“向后分析”按钮
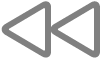 或“向前分析”按钮
或“向前分析”按钮 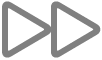 。
。将蒙版应用到整个片段:点按“分析”。
【注】若要取消分析,请按下 Esc (Escape) 键,或按下 Command-句点键 (.)。
在时间线中,将播放头移到被分析分区的开头并播放。
执行以下任一项操作:
更改蒙版的高亮标记颜色:点按视频检查器中蒙版的颜色池。
显示或隐藏蒙版的选择外框:在视频检查器中选中蒙版时,点按检视器右上角的“蒙版轮廓”按钮
 。
。以彩色、黑白或 Alpha 通道查看蒙版:在视频检查器中,点按“查看蒙版”旁边的下箭头,然后选取“黑白”或“彩色”。若要在查看图像和 Alpha 通道之间切换,请点按“查看蒙版”。
对磁性蒙版进行任何所需调整。
请参阅:通过控制点或笔刷工具编辑磁性蒙版所选部分。
对磁性蒙版感到满意时,点按检视器右上角的“完成”。
背景会移除并替换为透明背景。
若要将片段复合到其他背景上,请使用连接的片段。请参阅:在 Mac 版 Final Cut Pro 中连接片段。
添加多个磁性蒙版
你可以将多个磁性蒙版应用到一个片段。例如,你可以为片段中的每个人或物体应用不同的磁性蒙版,这样就可以单独分离和跟踪它们来进行色彩校正。
在 Final Cut Pro 时间线中选择应用了磁性蒙版的片段。
将播放头放在片段内要添加蒙版的区域所在的时间点。
如果视频检查器尚未显示,请选取“窗口”>“在工作区中显示”>“检查器”(或按下 Command-4),然后点按检查器顶部的“视频”按钮。
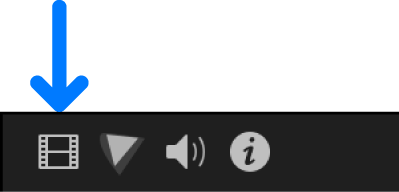
若要添加其他蒙版,请点按检视器顶部的“添加蒙版”按钮
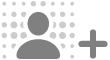 。
。指针会默认变为“添加”滴管
 (用于将画面中的部分添加到蒙版)。新蒙版会添加到视频检查器现有蒙版下方的行中。
(用于将画面中的部分添加到蒙版)。新蒙版会添加到视频检查器现有蒙版下方的行中。在检视器中,将滴管放在画面中要添加蒙版的物体或形状上,然后点按以选择它。
按需编辑新蒙版所选部分。
使用检视器顶部的分析按钮将磁性蒙版扩展到片段中的其他帧。
请参阅上文添加磁性蒙版以从背景分离主体中的步骤 7。
执行以下任一项操作:
更改蒙版的高亮标记颜色:点按视频检查器中蒙版的颜色池。
显示所有蒙版或仅显示活跃蒙版:在视频检查器中选中蒙版时,点按检视器右上角的“显示活跃蒙版”按钮
 。
。显示或隐藏蒙版的选择外框:在视频检查器中选中蒙版时,点按检视器右上角的“蒙版轮廓”按钮
 。
。更改活跃蒙版:点按视频检查器中的某一蒙版行。
以彩色、黑白或 Alpha 通道查看蒙版:在视频检查器中,点按“查看蒙版”旁边的下箭头,然后选取“黑白”或“彩色”。若要在查看图像和 Alpha 通道之间切换,请点按“查看蒙版”。
磁性蒙版典范做法
在项目中使用磁性蒙版时,请注意以下指南。
若要将磁性蒙版与重新定时或防抖动结合,请先应用重新定时或防抖动,然后添加磁性蒙版。请参阅:Mac 版 Final Cut Pro 中的重新定时片段介绍和 在 Mac 版 Final Cut Pro 中校正抖动视频。
避免在包含磁性蒙版的复合片段内移动片段。
避免将包含磁性蒙版的片段拷贝到帧速率不同的时间线。
在片段之间拷贝效果时,磁性蒙版不会包括在内。
为获得更高性能,请在处理磁性蒙版时使用搭载 Apple 芯片的 Mac。
磁性蒙版不会包括在 XML 导出中。
你可以将磁性蒙版添加到几乎任何视频效果,除了你创建的色彩校正预置。请参阅:在 Mac 版 Final Cut Pro 中存储色彩校正预置。
若要更改磁性蒙版,请参阅:在 Mac 版 Final Cut Pro 中编辑磁性蒙版。
【提示】如果对高分辨率媒体执行大量磁性蒙版处理,分析文件可能会使用大量储存空间。若要移除未使用的分析文件,请参阅:删除未使用的磁性蒙版文件。