Final Cut Pro 使用手册
- 欢迎使用
-
- Final Cut Pro 10.6.2 的新功能
- Final Cut Pro 10.6 的新功能
- Final Cut Pro 10.5.3 的新功能
- Final Cut Pro 10.5 的新功能
- Final Cut Pro 10.4.9 的新功能
- Final Cut Pro 10.4.7 的新功能
- Final Cut Pro 10.4.6 的新功能
- Final Cut Pro 10.4.4 的新功能
- Final Cut Pro 10.4.1 的新功能
- Final Cut Pro 10.4 的新功能
- Final Cut Pro 10.3 的新功能
- Final Cut Pro 10.2 的新功能
- Final Cut Pro 10.1.2 的新功能
- Final Cut Pro 10.1 的新功能
- Final Cut Pro 10.0.6 的新功能
- Final Cut Pro 10.0.3 的新功能
- Final Cut Pro 10.0.1 的新功能
-
- 词汇表
- 版权

在 Final Cut Pro 中为色彩校正添加关键帧
在 Final Cut Pro 中,您可以随着时间的推移更改色彩校正设置。例如,您可以动态显示亮度、色相或饱和度调整以修正由于灯光更改或摄像机移动而造成的问题。或者您可以使用内建到每个色彩校正效果的形状遮罩来跟踪移动的对象。
将关键帧放置在片段中的特定点处以更改这些点处的参数值。
您可以在时间线或颜色检查器中设定色彩校正效果中的关键帧。若要在时间线中查看关键帧,需要针对该片段显示视频动画编辑器。
有关使用关键帧的更多信息,请参阅Final Cut Pro 中的视频关键帧介绍。
为 Final Cut Pro 时间线中的片段添加色彩校正效果。
执行以下一项操作:
在时间线中选择一个片段,然后选取“片段”>“显示视频动画”(或按下 Control-V)。
按住 Control 键点按时间线中的片段,然后选取“显示视频动画”。
位于视频动画编辑器中的每个效果都具有单独的关键帧添加区域。添加的色彩校正效果出现在效果列表中。
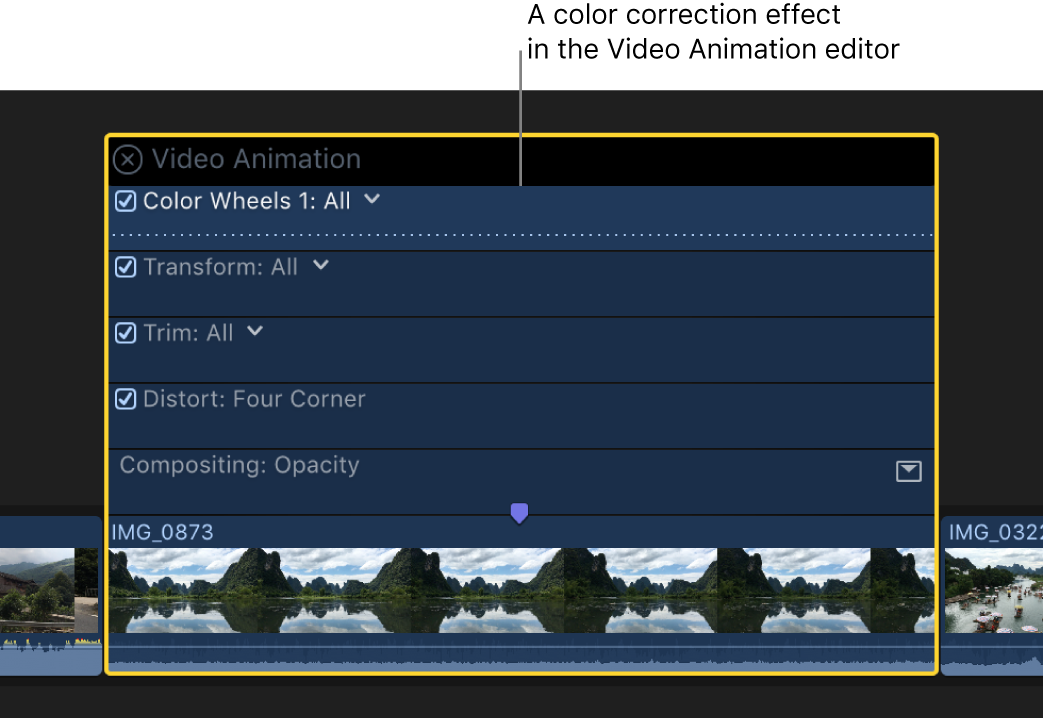
在“视频动画”编辑器或颜色检查器中,选择您想要添加关键帧的色彩校正效果。
【注】对于部分效果,您可以在“视频动画”编辑器中显示并设定单个参数的关键帧。请参阅添加关键帧。
执行以下一项操作:
在视频动画编辑器中:按住 Option 键点按(或按下 Option-K)水平效果控制中要添加关键帧的点。
单个参数的关键帧显示为白色菱形。多个参数的关键帧显示为双菱形。因为色彩校正关键帧控制给定色彩校正效果中的所有参数,它们始终显示为双菱形。
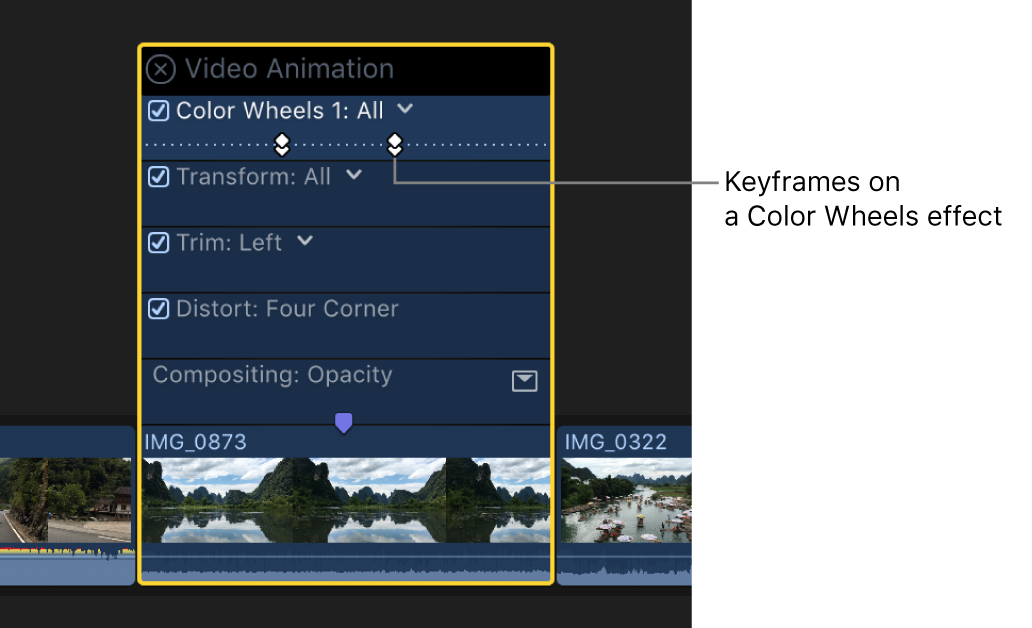
在颜色检查器中:将播放头放在时间线中想要添加关键帧的点,然后点按颜色检查器顶部的“关键帧”按钮(或按下 Option-K)。
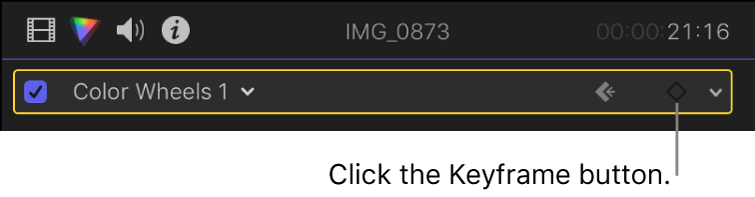
添加关键帧后,“关键帧”按钮将变为纯黄色,表示播放头当前位于此关键帧。
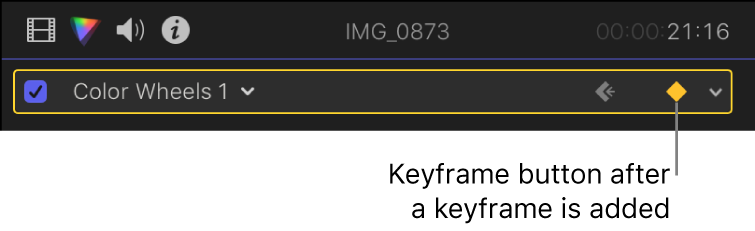
移动时间线中的播放头时,箭头将显示在颜色检查器中“关键帧”按钮的旁边,指示播放头的哪一侧具有关键帧。若要转到上一个关键帧,请点按左箭头。若要转到下一个关键帧,请点按右箭头。
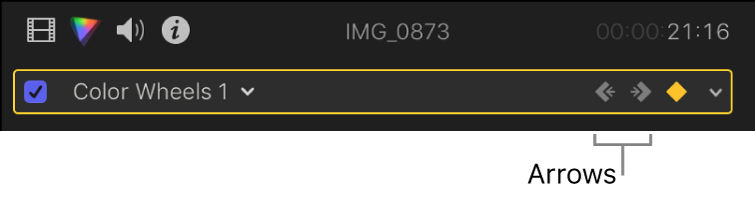
根据需要添加关键帧。
【提示】添加一个关键帧之后,可通过在时间线中移动播放头并在颜色检查器中调整色彩校正效果,自动添加另一个关键帧。
下载本手册:Apple Books