Final Cut Pro 使用手册
- 欢迎使用
-
- Final Cut Pro 10.6.2 的新功能
- Final Cut Pro 10.6 的新功能
- Final Cut Pro 10.5.3 的新功能
- Final Cut Pro 10.5 的新功能
- Final Cut Pro 10.4.9 的新功能
- Final Cut Pro 10.4.7 的新功能
- Final Cut Pro 10.4.6 的新功能
- Final Cut Pro 10.4.4 的新功能
- Final Cut Pro 10.4.1 的新功能
- Final Cut Pro 10.4 的新功能
- Final Cut Pro 10.3 的新功能
- Final Cut Pro 10.2 的新功能
- Final Cut Pro 10.1.2 的新功能
- Final Cut Pro 10.1 的新功能
- Final Cut Pro 10.0.6 的新功能
- Final Cut Pro 10.0.3 的新功能
- Final Cut Pro 10.0.1 的新功能
-
- 词汇表
- 版权

在 Final Cut Pro 中将图像或其他片段跟踪到移动对象
您可以将图像或其他片段(如字幕、发生器或视频片段)跟踪到视频片段中的移动对象。
在以下示例中,使用字幕跟踪移动的摩托车。
将图像或其他片段跟踪到移动对象
在 Final Cut Pro 中,将播放头放在时间线中,以便要跟踪的对象或面孔显示在检视器中。
为获得最佳效果,请确保对象在聚焦范围内并且有高对比度详图。
在浏览器中,找到要使用的图像或其他片段,然后将其拖到检视器中。
将项目拖过检视器时,视频片段中的对象上会显示矩形,面孔上会显示椭圆形,表示可跟踪的对象或区域。
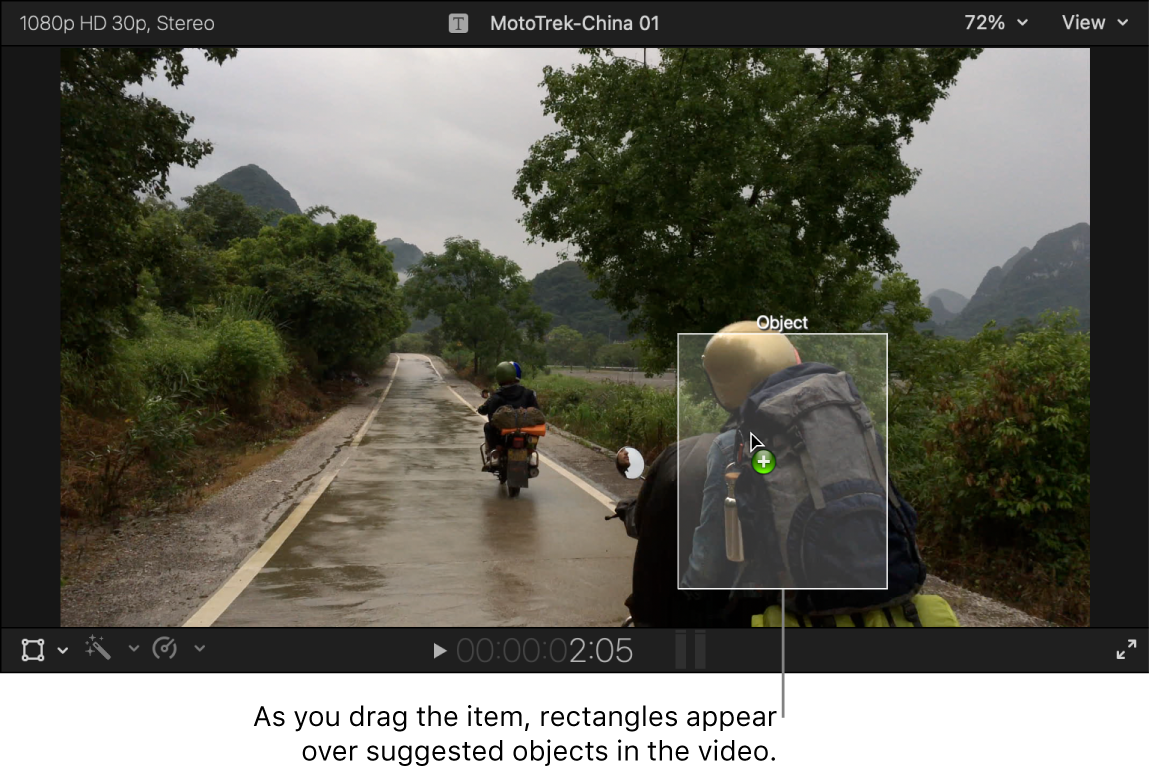
矩形或椭圆形显示在要跟踪的对象或面孔上时,请松开鼠标或触控板键。
检视器中的对象上会显示屏幕跟踪器,且您拖移的项目会叠加在片段上。
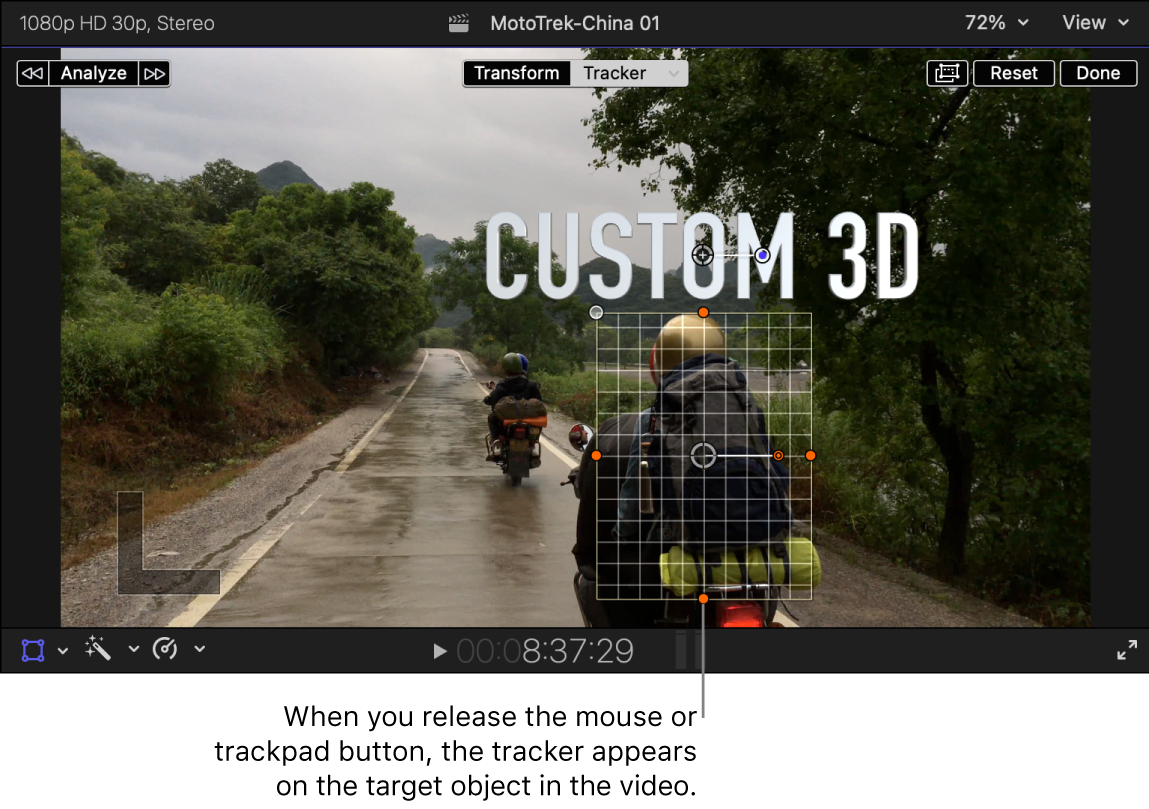
您拖移的项目(本示例中为字幕)默认与跟踪器区域偏离。请参阅在 Final Cut Pro 中偏移跟踪效果的位置。
另外,跟踪编辑器显示在时间线中的片段上。
或者,拖移网格的各边和边角以使跟踪器进一步贴合要跟踪的对象或面孔。
确认在检视器的顶部已选择“跟踪器”。
在检视器的左上角中,点按以下其中一个按钮:
分析:Final Cut Pro 会从播放头位置向前跟踪,然后从播放头前面向后跟踪,直到分析完整个片段。
左箭头:Final Cut Pro 仅分析播放头位置之前的片段部分。
右箭头:Final Cut Pro 仅分析播放头位置之后的片段部分。
Final Cut Pro 会将来自分析的跟踪数据应用到片段。请参阅 Final Cut Pro 中的对象跟踪工作原理
若要查看跟踪效果,请将浏览条(或播放头)放在时间线中片段的开头,然后按下空格键以播放片段。
您可以跟踪单个片段中的多个移动对象,也可以使用多个图像或其他片段跟踪单个移动对象。请参阅将效果或片段分配到现有运动跟踪。
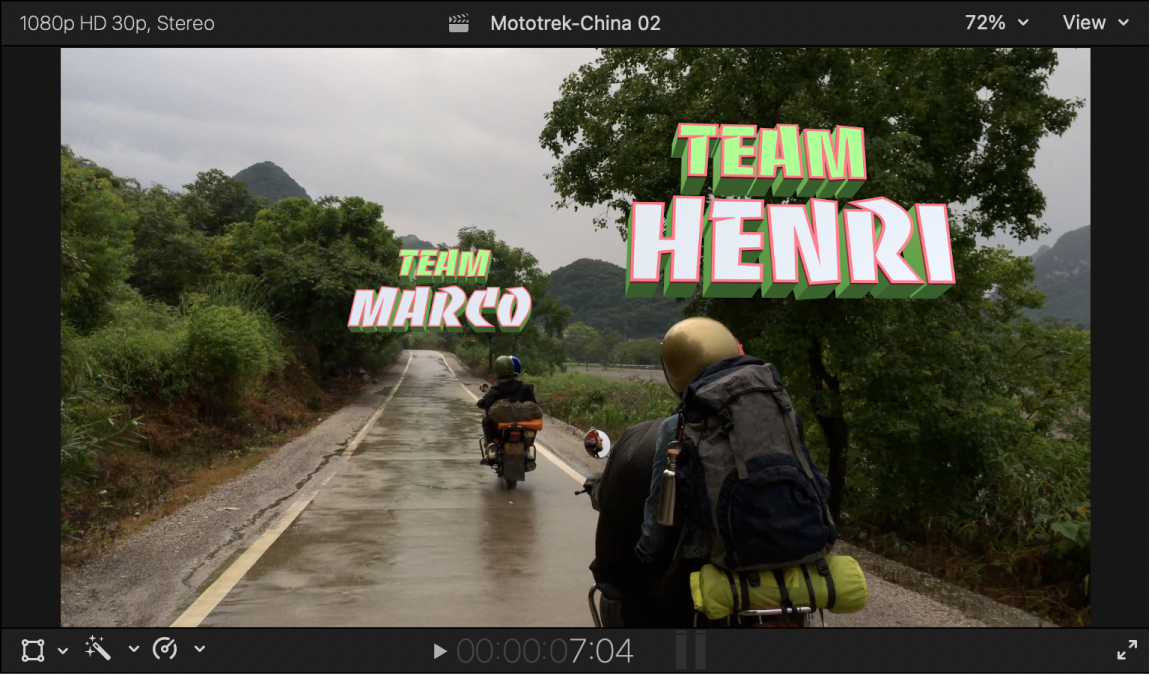
调整跟踪片段的大小、移动或旋转跟踪片段
如果检视器顶部还未显示“变换”和“跟踪器”按钮,请点按检视器左下角的弹出式菜单并选取“变换”(或按下 Shift-T)。
点按检视器顶部的“变换”,然后使用屏幕控制调整叠加图像的大小、移动或旋转叠加图像。
请参阅在 Final Cut Pro 中调整片段大小、移动和旋转片段。
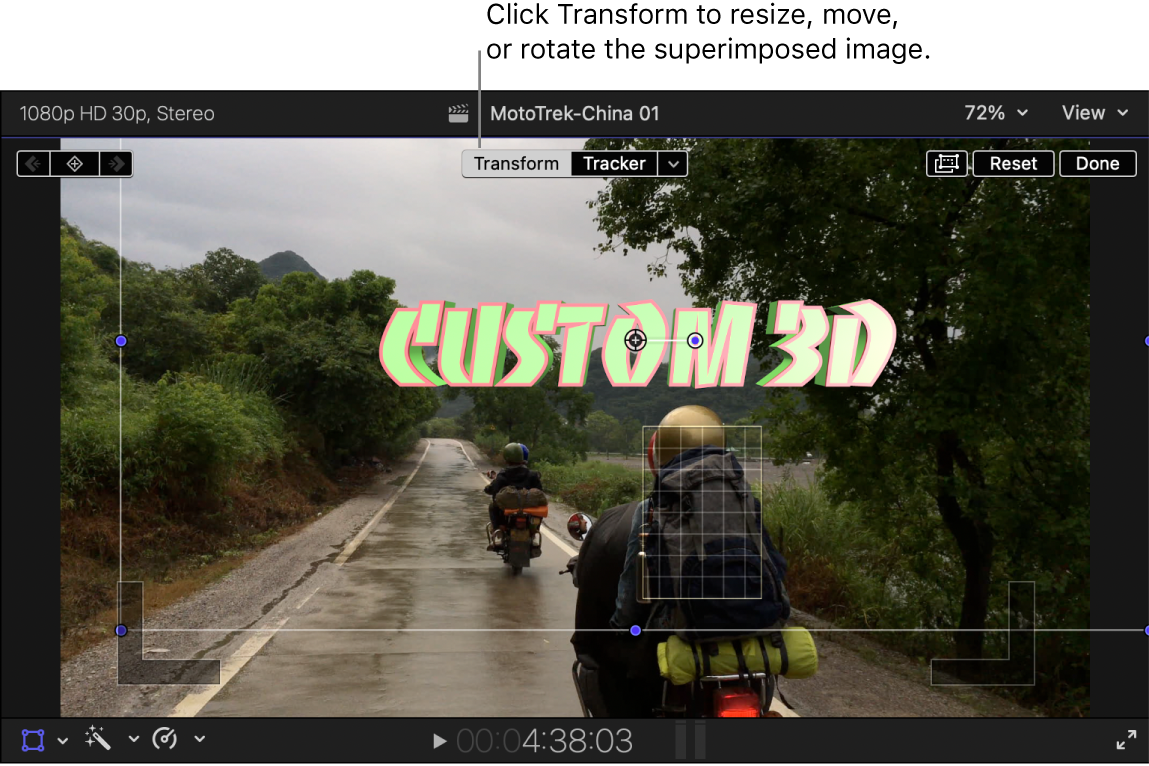
若要调整跟踪数据应用到跟踪片段的方式,请点按检视器顶部“跟踪器”按钮右侧的下箭头,然后选择或取消选择以下任一复选框:
位置:将跟踪数据应用到水平(x 轴)和垂直(y 轴)移动。
旋转:将跟踪数据应用到片段锚点周围的旋转。
缩放:选取片段相对于跟踪器区域的缩放方式:
全部缩放(适合):按比例缩放片段,以便片段的最长边适合跟踪器区域内部。
全部缩放(填充):按比例缩放片段,以便片段的最短边适合跟踪器区域。
缩放 X 与 Y:可让您(不按比例)单独调整片段的水平和垂直尺寸。
【注】当您从“行为”弹出式菜单中选取“固定到跟踪器”时,会自动选中“缩放”选项(针对跟踪图像或片段)。
您可以独立于跟踪关键帧对任何变换效果设置关键帧,从而在对象跟踪变换顶部创建更多动画。请参阅将内建效果制作成动画。
下载本手册:Apple Books