Final Cut Pro 使用手册
- 欢迎使用
-
- Final Cut Pro 10.6 的新功能
- Final Cut Pro 10.5.3 的新功能
- Final Cut Pro 10.5 的新功能
- Final Cut Pro 10.4.9 的新功能
- Final Cut Pro 10.4.7 的新功能
- Final Cut Pro 10.4.6 的新功能
- Final Cut Pro 10.4.4 的新功能
- Final Cut Pro 10.4.1 的新功能
- Final Cut Pro 10.4 的新功能
- Final Cut Pro 10.3 的新功能
- Final Cut Pro 10.2 的新功能
- Final Cut Pro 10.1.2 的新功能
- Final Cut Pro 10.1 的新功能
- Final Cut Pro 10.0.6 的新功能
- Final Cut Pro 10.0.3 的新功能
- Final Cut Pro 10.0.1 的新功能
-
- 词汇表
- 版权

在 Final Cut Pro 中使用颜色板
您可以使用颜色板非常精确地调整片段的色调、饱和度和曝光。首先将“颜色板”色彩校正效果添加到片段,然后在颜色检查器中调整其设置。
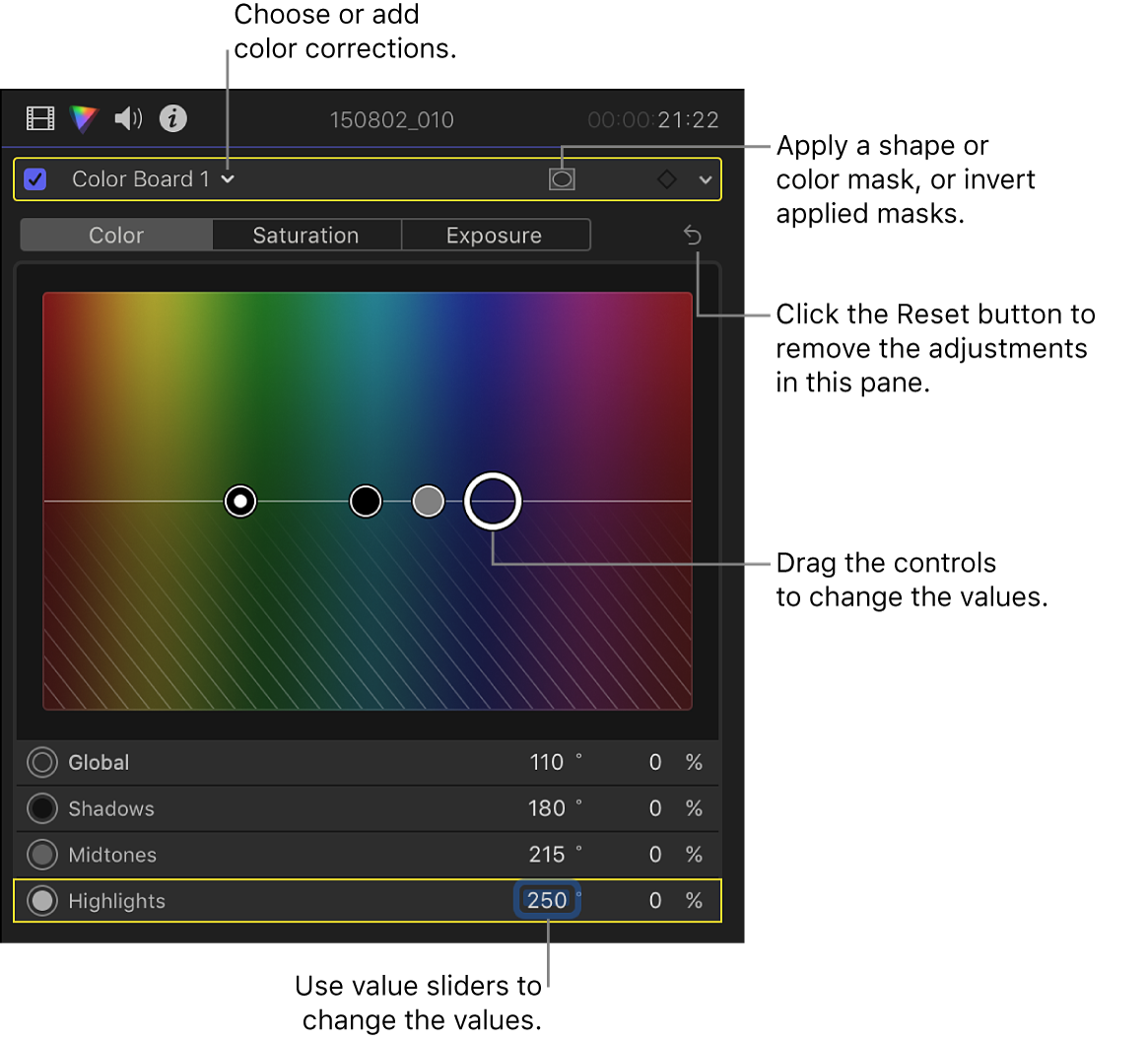
为了在您校正片段的色彩时提供客观、精确的信息,请使用视频观测仪和其他视频测量工具(请参阅Final Cut Pro 中的视频测量介绍)。您也可以为色彩校正创建自定工作区布局,或者切换到预定义的“颜色与效果”布局(请参阅在 Final Cut Pro 中更改工作区布局)。
【注】由于可以将多个色彩校正效果应用到片段,因此您无需按照下述的每个步骤进行操作,也无需按照这些步骤的顺序进行操作。例如,您可能使用“颜色曲线”效果调整整体对比度和使用“色轮”效果调整色调。或者您可以使用相同效果的多个实例来实现相同的效果。有关色彩校正效果的摘要,请参阅Final Cut Pro 中的色彩校正效果介绍。
打开颜色检查器。
【提示】如果经常添加某个色彩校正效果,您可以将它设为默认色彩校正来提高工作速度。然后只需选择时间线片段并按下 Command-6,即可调整颜色检查器中的效果。
点按颜色检查器顶部的弹出式菜单,然后执行以下任意一项操作:
添加“颜色板”效果的新实例:从菜单底部的“添加校正”部分中选取“颜色板”。
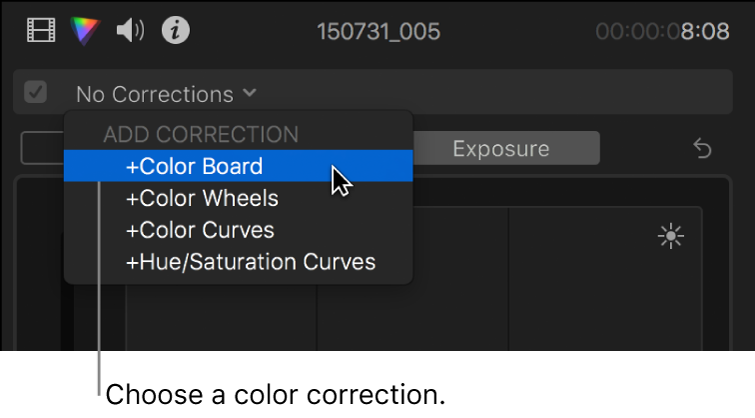
有关更多详细信息和方法,请参阅在 Final Cut Pro 中添加色彩校正。
校正已应用到片段的“颜色板”效果:从菜单顶部的“校正”部分中选取想要校正的“颜色板”效果。
“颜色板”控制显示在颜色检查器中。该效果也会显示在视频检查器的“效果”部分中。
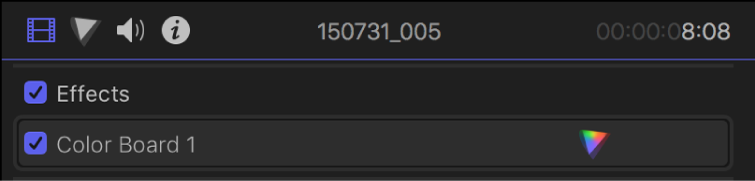
在颜色检查器的顶部,点按想要进行校正的按钮:
拖移控制(或选择一个控制并按下箭头键),或者在值滑块中输入值。
若要进行微调,请在拖移控制时按住 Option 键。
您可以调整整个片段图像,也可以仅调整暗调、中间调或高光。向上拖移控制会增加图像的颜色或提高色度或亮度水平;向下拖移控制会移除颜色或降低色度或亮度水平。在“颜色”面板中,您也可以向左或向右拖移控制来选取要增加或减少的颜色。
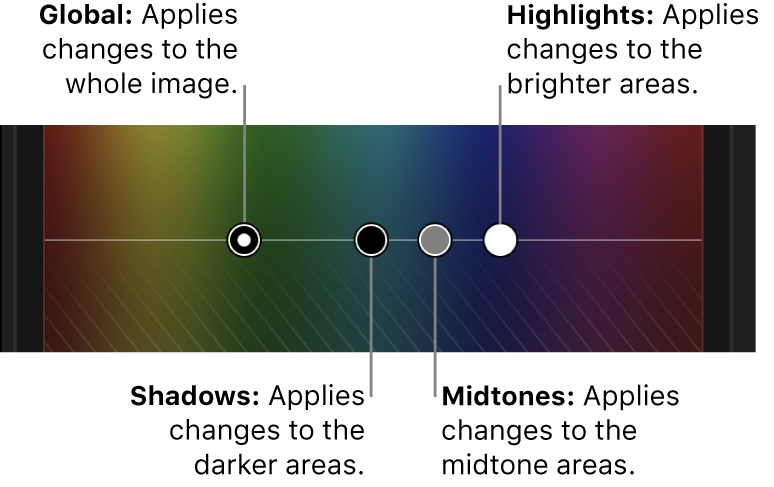
若要还原面板的值,请点按右上角的“还原”按钮
 。
。
【提示】如果想要校正时间线中下一个或上一个片段的颜色,请按下 Command-右箭头键或 Command-左箭头键来将播放头移到下一个或上一个片段并选择该片段。这些快捷键仅能选择同一角色中的片段,因此您可以在视频片段间快速移动并跳过不适合进行色彩校正的片段(比如音乐或字幕)。
在应用色彩校正后,您可以将其拷贝到另一个片段或一组片段。请参阅在 Final Cut Pro 的片段之间拷贝效果。
下载本手册:Apple Books