在 iPad 版 Final Cut Pro 中调整视频效果
为时间线片段添加效果后,你可以在检查器中调整效果的设置。部分效果设置还具有屏幕控制,可供在检视器中拖移来进行调整。
在检查器中调整视频效果
在 iPad 版 Final Cut Pro 中,打开一个项目。
轻点屏幕左下角的“检查”,然后轻点检查器顶部的
 。
。所有应用到片段的效果会在检查器中列出。
在检查器中,轻点要调整的效果的名称,然后调整任意滑块、标度盘或数字栏。
在检查器中进行调整时,检视器中的图像会更新。
若要查看未应用效果时的图像,请轻点检查器顶部的“停用”。若要将效果还原到其默认设置,请轻点检查器顶部的“还原”。(轻点“还原”还将移除应用到片段中该效果的任何关键帧。)
【提示】若要将滑块或标度盘还原为其默认值,请轻点它两下。
完成调整后,轻点检查器顶部的
 。
。
检查器中的控制因所选效果而异。例如,“变形”类别中的效果具有许多位置控制,而“调色预置”类别中的效果具有可用于曝光、对比度、饱和度、色调、高光和其他图像设置的控制。
常见效果控制包括:
数量:设定效果的强度。
添加蒙版:在图像中添加形状蒙版以将效果限制为形状内的区域。请参阅下文:蒙版视频效果的一部分。
图形 HDR 级别:部分视频效果包括 SDR 元素。应用到 HDR 项目中的片段时,这些元素(如时间码效果中的类型)可能比 HDR 片段中的明亮颜色看起来更暗。你可以通过调整“图形 HDR 级别”滑块来增加这些元素的颜色强度。
混合:设定原始图像与已应用滤镜图像的混合量(原始图像已应用视频效果)。使用此控制可重新添加更多原始图像。
【提示】iPad 版 Final Cut Pro 附带的视频效果均基于 Mac 上 Motion App 中的效果滤镜,所以你可以在《Motion 使用手册》中进一步了解。
使用屏幕控制添加视频效果
检查器中的部分效果控制在检视器中有相应的图形版本。例如,在放射状模糊效果中,“居中”控制(检查器中的数字栏)在检视器中有图形版本:可拖到不同位置的小圆点。拖移屏幕控制时,检视器中的图像会更新,检查器中的相应控制也会更新。
蒙版视频效果的一部分
你可以在 iPad 版 Final Cut Pro 中使用大多数视频效果中内建的蒙版工具,以隔离和控制受效果(包括颜色调整效果)影响的视频图像区域。这些隔离区域通常称为蒙版。默认蒙版为圆形,但你可以修改圆形以创建椭圆形或矩形蒙版。
在 iPad 版 Final Cut Pro 中,打开一个项目。
轻点屏幕左下角的“检查”,然后轻点检查器顶部的
 。
。在检查器中,轻点要调整的效果的名称,然后轻点“添加蒙版”。
【注】并非所有视频效果都有“添加蒙版”按钮。
圆形形状蒙版添加到图像,效果现在仅限于圆形内的区域。
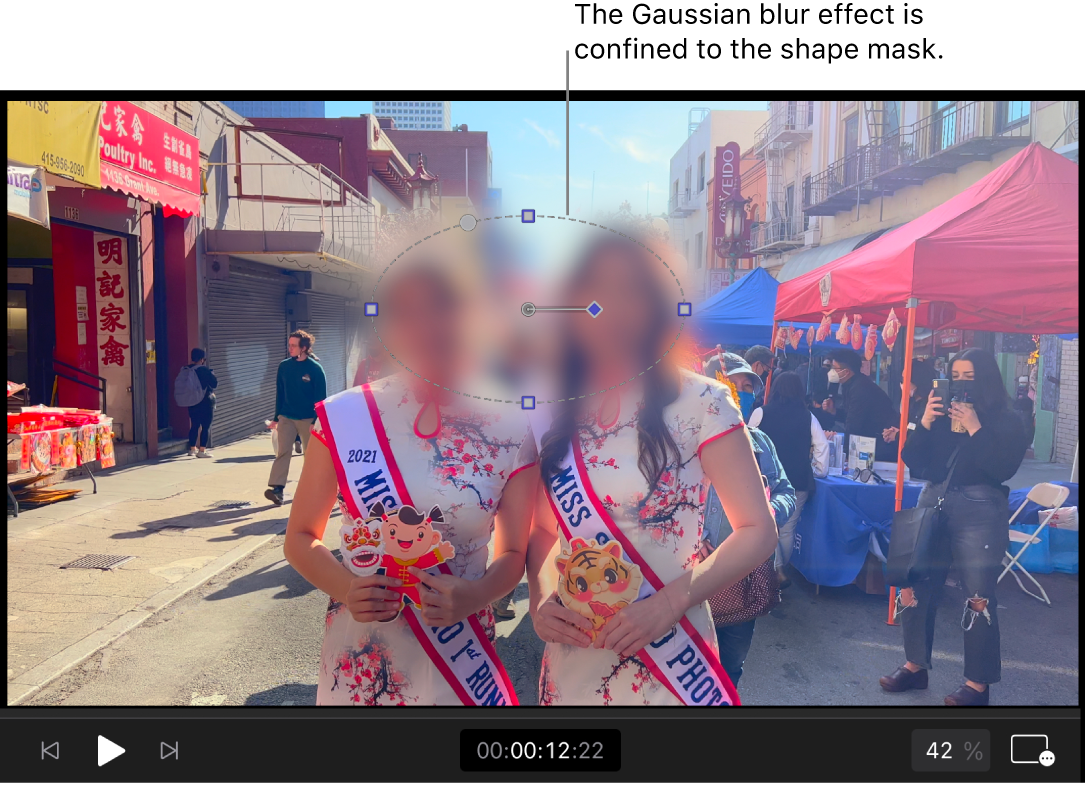
若要修改蒙版,请在检查器中轻点其名称(如“形状蒙版 1”),然后执行以下任一项操作:
更改蒙版的名称:在检查器中,轻点“蒙版名称”旁边的栏,键入新名称,然后轻点“返回”。
调整蒙版的边缘柔和度:在检查器中,拖移“羽化”标度盘或轻点“羽化”旁边的数字栏,然后在数字键盘中输入新数字。
更改蒙版的位置、角度或大小:在检视器中,在圆形内拖移以移动蒙版;拖移旋转控制柄(紫色菱形)以更改蒙版的角度;或者拖移边缘控制柄(小正方形)以放大或缩小蒙版。
更改蒙版的形状:拖移蒙版左上角的小圆圈,以添加有角度的边角。
【注】若要查看未应用蒙版时的图像,请轻点检查器顶部的“停用”。若要将效果还原到其默认设置,请轻点检查器顶部的“还原”。
若要添加其他蒙版,请轻点检查器顶部的
 ,轻点“添加蒙版”,轻点新蒙版(如“形状蒙版 2”)旁边的
,轻点“添加蒙版”,轻点新蒙版(如“形状蒙版 2”)旁边的  ,然后执行以下一项操作:
,然后执行以下一项操作:在两个蒙版中显示效果:轻点“添加”(默认)。
减去蒙版区域:轻点“相减”。只要新蒙版与上一个蒙版重叠,效果就会被抑制。
将效果限制为蒙版交叉区域:轻点“交叉”。只要新蒙版与上一个蒙版重叠,效果就会显示。
若要移除蒙版,请轻点蒙版名称旁边的 ![]() ,然后轻点“删除”。
,然后轻点“删除”。
【注】你可以使用关键帧以随时间激活蒙版设置(蒙版的边缘柔和度、位置、形状和旋转等)。请参阅:使用关键帧激活效果。
在片段之间拷贝视频效果
更改效果顺序
你可以将多个效果应用到时间线片段。效果应用顺序会影响最终输出。例如,如果在应用高斯模糊效果之前应用时间码效果(在检视器中的图像上叠加时间码),时间码数字会变得模糊;如果在高斯之后应用时间码,时间码数字不受模糊效果的影响。
你可以轻松更改效果顺序以获得想要的外观。
【提示】若要获得最佳播放质量,请在应用或调整效果后渲染片段。