在 iPad 版 Final Cut Pro 中使用绿幕抠像器
绿幕抠像可让你将前景片段和背景片段合并(复合)到一个视频图像中。在 iPad 版 Final Cut Pro 中,你可以使用“绿幕抠像器”效果移除绿幕片段中的绿色背景(或背景中的任何主色,如蓝天或蓝幕背景),可让你将其替换为其他背景。
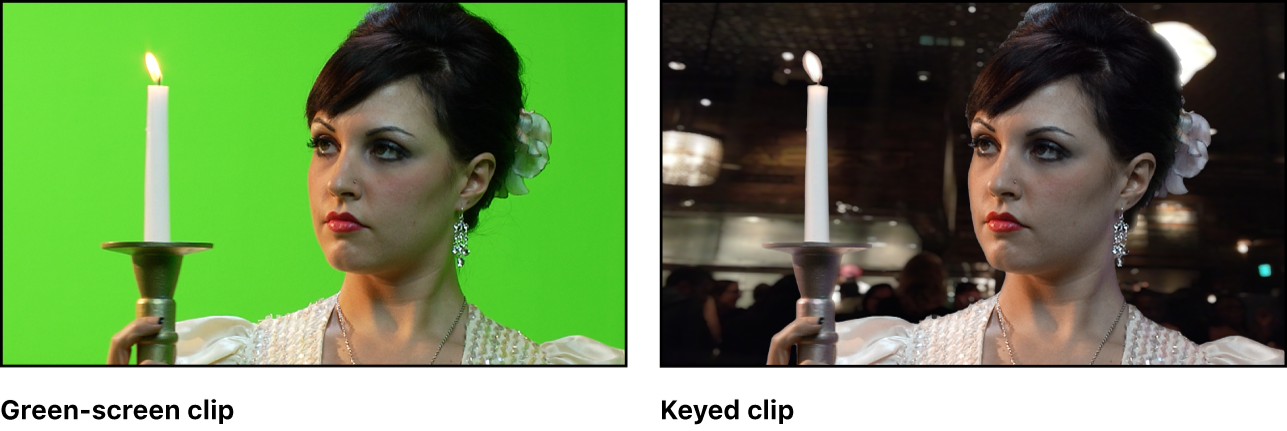
若要获得最佳效果,请在光线较好的绿色或蓝色背景下拍摄前景主体,并确保前景主体没有佩戴与背景颜色相同的任何物品。
【注】“绿幕抠像器”是 iPad 版 Final Cut Pro 订阅附带的可下载效果。
将绿幕抠像器应用到片段
在 iPad 版 Final Cut Pro 中,打开一个项目。
从浏览器中将要用作前景图像的片段(具有绿幕或蓝幕背景的片段)拖到时间线中背景片段上方的位置。
轻点工具栏中的
 ,轻点浏览器中的“效果”,然后轻点“视频”(如果尚未选中)。
,轻点浏览器中的“效果”,然后轻点“视频”(如果尚未选中)。执行以下一项操作:
在浏览器中,将“绿幕抠像器”缩略图拖到时间线中的前景片段上,然后在片段变为高亮标记时松开手指。
在浏览器中,轻点“绿幕抠像器”缩略图,然后轻点浏览器下方的“应用”。
在检查器中,依次轻点
 、
、 、“蒙版和抠像”,然后轻点“绿幕抠像器”。
、“蒙版和抠像”,然后轻点“绿幕抠像器”。
在检视器中,绿色或蓝色背景变成透明,背景片段通过透明区域可见。若要微调效果,请参阅下一个任务。
【注】“绿幕抠像器”自动检测并移除片段的绿色或蓝色主色。你无法手动更改抠像颜色,所以确保要移除的绿色或蓝色是片段背景中最明显的颜色。
调整绿幕抠像器效果
应用“绿幕抠像器”后,你可以在检查器中微调该效果。
在 iPad 版 Final Cut Pro 中,打开一个项目。
轻点屏幕左下角的“检查”,轻点检查器顶部的
 ,然后轻点“绿幕抠像器”。
,然后轻点“绿幕抠像器”。调整以下任意控制:
强度:拖移标度盘以调整“绿幕抠像器”自动采样的容差(中心透明度)。默认值为 100%。减小此值可缩小颜色的采样范围,降低抠像图像的透明度。增大值可扩大颜色的采样范围,提高抠像图像的透明度。“强度”控制可用于取回半透明细节区域,如头发、烟雾或倒影。
填充孔:向右拖移滑块可将纯色添加到抠像主体内的边缘透明区域。在你对抠像边缘满意,但内部具有无法使用“强度”控制消除的不需要的孔时(在不破坏边缘的情况下),此控制将很有用。
收缩/展开:使用此滑块可调整抠像的对比度,以同时影响抠像半透明度和抠像大小。在收缩抠像的同时向左拖移滑块可使半透明区域更加透明。展开抠像时向右拖移滑块可使半透明区域更加清晰明显。
颜色溢出:拖移滑块可抑制任何绿色或蓝色背景颜色反射(或溢出)到前景主体。(Final Cut Pro 默认应用溢出移除,但你可以使用此控制进一步进行调整。)
反转抠像区域:打开此设置可交换前景的哪个区域被抠像(使绿幕或蓝幕可见,使主体不可见)。
色度滚降:拖移滑块可修改用于计算抠像边缘的色相和饱和度范围。向左拖移(减少百分比值)可柔化抠像边缘,向右拖移(增加百分比值)可锐化边缘。你还可以轻点滑块上方的数字栏,然后使用数字键盘更改值。
亮度滚降:拖移滑块可修改用于计算抠像边缘的亮度和暗度范围。向左拖移(减少百分比值)可柔化抠像边缘,向右拖移(增加百分比值)可锐化边缘。你还可以轻点滑块上方的数字栏,然后使用数字键盘更改值。
光融合:拖移标度盘可增加或减少背景与前景主体混合的颜色和亮度数量。使用此控制可模拟从背景投射到前景主体的环境灯光。
混合:拖移滑块可设定用于替换绿幕或蓝幕的背景片段数量。默认设置为 1,这会导致背景完全替换绿幕或蓝幕。
你可以使用关键帧激活其中部分设置,以补偿前景片段中不断变化的条件。请参阅:使用关键帧激活效果。
【提示】若要将滑块或标度盘还原为其默认值,请轻点它两下。
完成调整后,轻点检查器顶部的
 。
。
如果无法抠像不想要的背景元素(如绿幕舞台的边缘、灯光装置或布景上的胶带),你可能需要添加名为垃圾蒙版的形状蒙版以移除它们。请参阅:使用蒙版创建透明区域。
移除、停用或还原绿幕抠像器效果
【提示】若要获得最佳播放质量,请在应用或调整“绿幕抠像器”后渲染片段。