
在 Mac 上的“日历”中邀请联系人参与日程
你可以使用联系人的姓名或电子邮件地址来邀请日程的参与人。你也可以使用群组名称或群组电子邮件地址(如 members@example.org)将群组邀请到日程中。若要通过姓名或电子邮件地址邀请联系人或群组,“通讯录” App 中必须包含联系人或群组带有电子邮件地址的信息,或者他们必须使用与你的日历账户(例如公司的同事或群组)相同的服务提供商。
邀请联系人
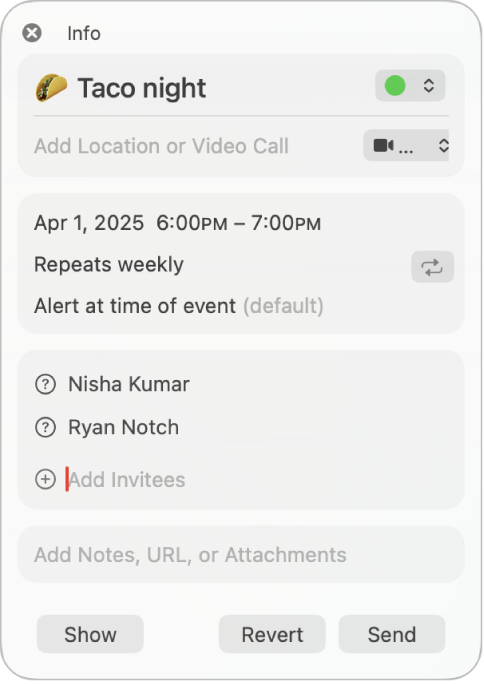
在 Mac 上前往“日历” App
 。
。连按或用力点按日程,然后点按“添加受邀人”(或在任何现有受邀人姓名旁边点按)。
输入每位受邀人的姓名或电子邮件地址,然后按下 Return 键。
键入姓名或电子邮件地址时,“日历”会在“通讯录”和“邮件” App 中以及连接的日历服务器上尝试查找匹配项。如果在“日历”找到匹配项或在你完成键入电子邮件地址前按下 Return 键,那么受邀人不会添加。
添加了两位受邀人后,“日历”会基于你以前与联系人的互动程度(如时常或最近邀请参加同一会议的人)来建议下一位受邀人。
每位受邀人旁边的符号表示其状态,例如空闲、正忙或回复了是、否或可能。请参阅“日历”中使用的符号。
如果在最后一个受邀人下方看到“检查可用状态”,你可以点按它来查看受邀人是空闲还是正忙。如果你的日程是在跟踪可用状态的日历服务(如 CalDAV)上,你只能看到“检查可用状态”。
你会在“可用状态”窗口中看到受邀人的空闲和忙碌时间。若要找到最少冲突或没有冲突的日程时间,你可以:
移动日程:拖移日程区块。
查看其他日期:点按窗口顶部的箭头。
查看所有受邀人都有空的下一个时间:点按“下一个可用时间”。
点按“发送”。
若要移除受邀人,请选择受邀人,然后按下 Delete 键。
如果要定期将同一组联系人邀请到日程中,你可以在“通讯录” App 中为他们创建列表。这样,在你输入列表名称时,列表中的每个成员都会受邀到日程中。
如果日历服务提供商允许群组电子邮件地址,你可以将他们作为受邀人输入,这样群组中的所有成员都会受到邀请。
向受邀人发送电子邮件或者信息
在 Mac 上前往“日历” App
 。
。按住 Control 键点按日程,然后选取“向所有参与者发送电子邮件”或“向所有参与者发送信息”。
输入电子邮件或信息的文本,然后进行发送。
将受邀人添加到“通讯录”
在 Mac 上前往“日历” App
 。
。连按或用力点按日程,然后点按“添加受邀人”(或在任何现有受邀人姓名旁边点按)。
将指针置于受邀人上方,然后点按
 。
。选取“添加到通讯录”。
如果你没有看到“添加到通讯录”,而是看到“显示联系人名片”,说明受邀人已在“通讯录”中。