使用 iPhone、iPad 或 iPod touch 上的“辅助触控”
您可以使用“辅助触控”来调节音量、锁定屏幕、使用多指手势、重新启动设备,或者轻点一下即可代替按下按钮操作。
打开“辅助触控”
打开“辅助触控”后,屏幕上会出现一个按钮。您可以将这个按钮拖移到屏幕的任一边缘,之后它会一直停留在那里,直到您再次移动它。默认情况下,轻点这个按钮一次会打开“辅助触控”菜单。在“辅助触控”菜单外的任意位置轻点一次会关闭这个菜单。
有几种方式可用来打开“辅助触控”。您可以:
前往“设置”>“辅助功能”>“触控”>“辅助触控”,然后打开“辅助触控”
使用“嘿 Siri”说“打开辅助触控”
前往“设置”>“辅助功能”>“辅助功能快捷键”,然后打开“辅助触控”
您还可以将“辅助触控”添加到“辅助功能快捷键”以从“控制中心”快速进行访问,或者可以使用侧边按钮或主屏幕按钮进行访问。如果您拥有 Apple Watch Series 4 或更新机型,则可以在 Apple Watch 上打开“辅助触控”。
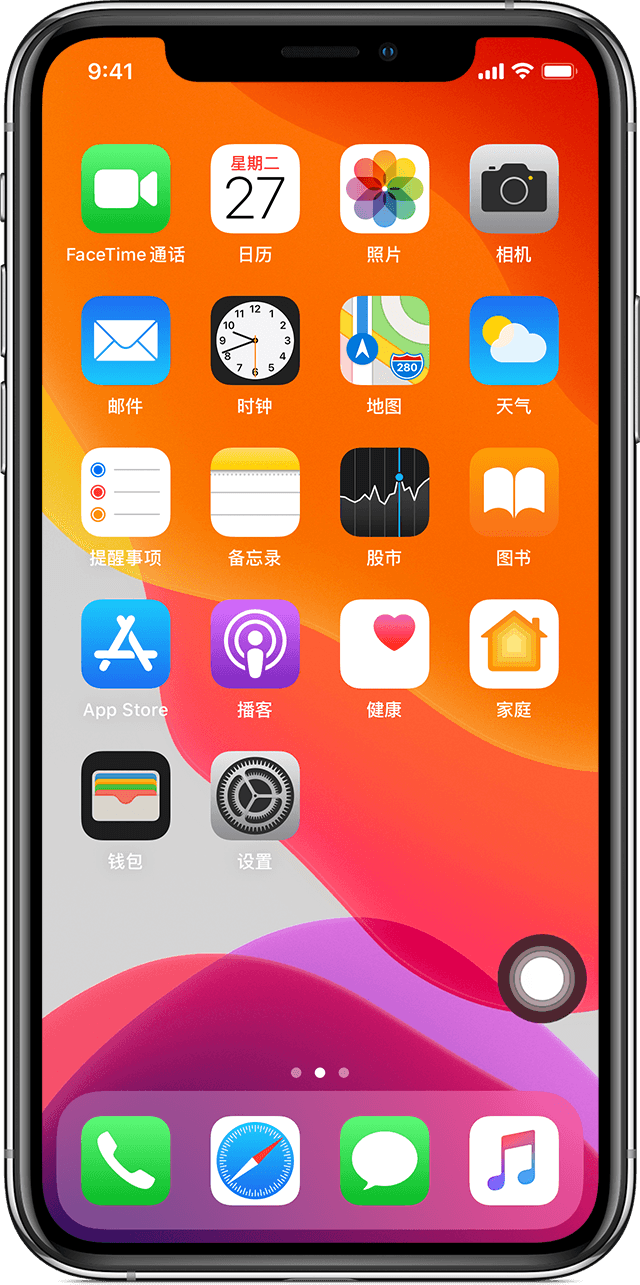
使用“辅助触控”代替手势
访问那些需要使用屏幕手势的菜单和控件,例如:
控制中心
通知中心
聚焦
家庭
App 切换器
朗读屏幕
使用“辅助触控”代替按下按钮操作
通过“辅助触控”菜单,您可以使用那些通常需要按下物理按钮或移动设备来控制的功能。通过“辅助触控”,您可以:
激活“辅助功能快捷键”
锁定屏幕
调节音量
调出 Siri
重新启动设备
截屏
模拟晃动设备
使用“辅助触控”完成多指手势操作
从“辅助触控”菜单中,选择“设备”>“更多”。
选择“手势”。
选取 2、3、4 或 5 指输入方式。
在您做出选择后,屏幕上会出现多个点,指示虚拟指尖触摸屏幕的位置。在屏幕上移动一根手指或进行轻点操作将同时控制所有虚拟指尖。闲置片刻后,虚拟指尖将自动消失。
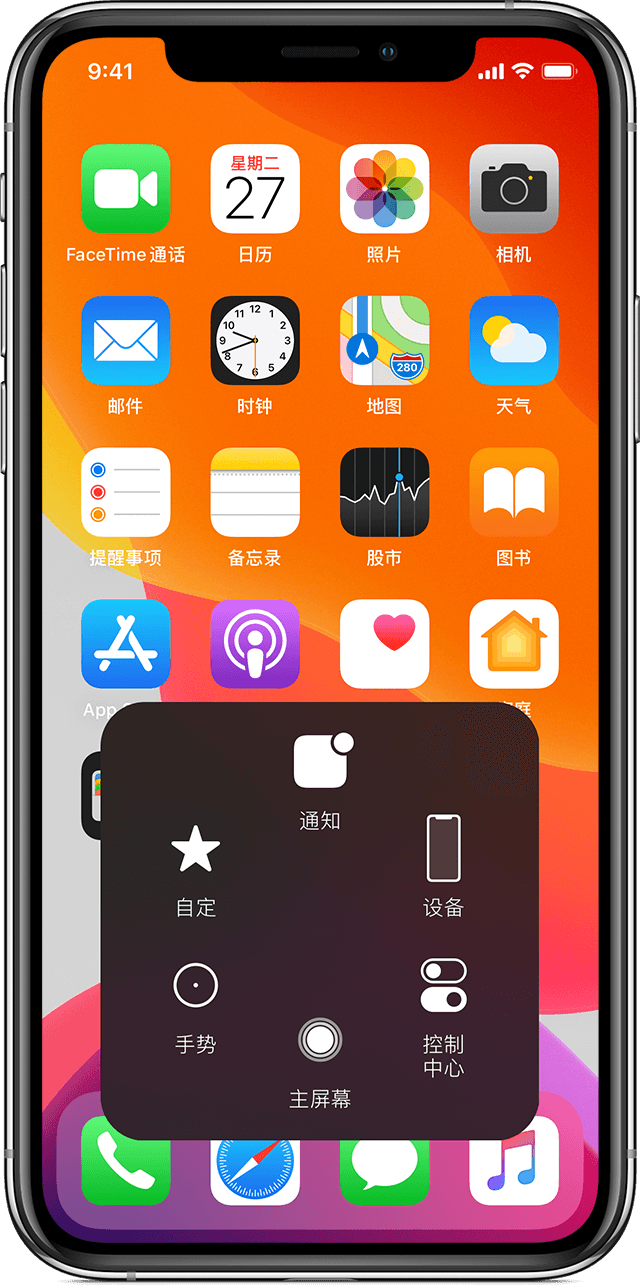
自定“辅助触控”菜单
要更改菜单中按钮的顺序、数量和内容,请按照以下步骤操作:
前往“设置”>“辅助功能”>“触控”>“辅助触控”。
轻点“自定顶层菜单”,然后轻点一个图标,以将另一个功能重新分配到这个图标所在的位置。
使用“+”和“-”按钮可更改菜单中出现的按钮数量。
使用“重设”按钮可清除您的更改并恢复默认菜单设置。
使用自定操作
要将某个辅助触控功能分配给单点、轻点两下或长按按钮操作,请按照以下步骤操作:
前往“设置”>“辅助功能”>“触控”>“辅助触控”。
在“自定操作”标题下,选取“单点”、“轻点两下”或“长按”。
从列表中选取一个操作以分配给这个手势。
使用“辅助触控”按钮返回到“设置”。
您可以调整进行轻点两下操作时两次轻点操作之间的时长,也可以调整在激活长按操作之间按住按钮必须达到的时长。
创建新手势
您可以使用触摸屏来录制自定轻点和轻扫手势,并将它们存储到“辅助触控”菜单。
要创建新手势,请按照以下步骤操作:
前往“设置”>“辅助功能”>“触控”。
轻点“辅助触控”,然后轻点“创建新手势”。
触摸屏幕即可自动开始录制,因此在您准备好后就可以进行轻点或轻扫。
完成后,轻点“停止”。
要查看已录制的手势,请按下“播放”。如果要重新录制手势,请轻点“录制”。准备好后,请按下“存储”以命名您的手势。
如果您无法同时使用多个手指来完成多指手势,可以分别录制各个动作,随后这些动作将组合在一起。例如,在屏幕的上半部绘制两个水平排列的点,然后在屏幕的下半部绘制一个半圆,再按下“停止”。在您按下“播放”时,所有点和线条将同时播放。
通过“辅助触控”连接指针设备
通过“辅助触控”,您可以连接有线鼠标、蓝牙鼠标、有线触控板或蓝牙触控板等配件,以便在设备上控制屏幕指针。了解如何将指针设备连接到 iPhone、iPad 或 iPod touch。
进一步了解
进一步了解 iPhone、iPad 或 iPod touch 上的辅助功能。
有关非 Apple 制造的产品或非 Apple 控制或测试的独立网站的信息仅供参考,不代表 Apple 的任何建议或保证。Apple 对于第三方网站或产品的选择、性能或使用不承担任何责任。Apple 对于第三方网站的准确性和可靠性不作任何担保。联系供应商以了解其他信息。