如何在 iPhone、iPad 或 iPod touch 上将指针设备与辅助触控搭配使用
了解如何连接有线鼠标、触控板或辅助蓝牙设备,以便在 iPhone、iPad 或 iPod touch 上控制屏幕指针。
如何连接指针设备
使用闪电端口或 USB-C 端口接入有线鼠标、触控板、眼球追踪设备* 或蓝牙设备。如果您使用的是 USB-A 设备,则需要使用转换器。
要连接蓝牙设备,请按照以下步骤操作:
前往“设置”>“辅助功能”,然后选择“触控”。
选择“辅助触控”>“设备”,然后选择“蓝牙设备”。
从列表中选择您的设备。
*目前仅 iPad 支持眼球追踪。
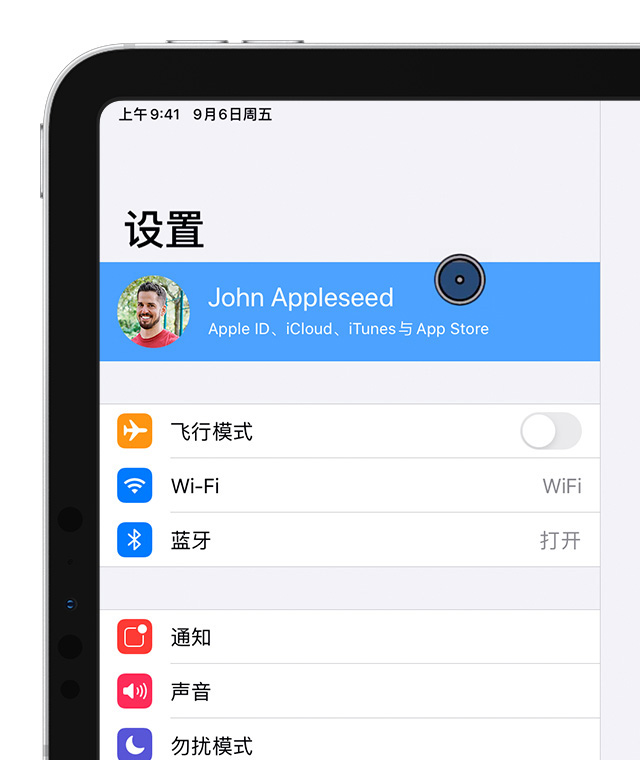
如何使用指针
您可以使用指针来点按那些在不使用指针的情况下可能会轻点的屏幕图标,也可以使用指针来浏览“辅助触控”菜单。如果要使用输入按钮来显示和隐藏这个菜单,请前往“设置”>“辅助功能”>“触控”>“辅助触控”,然后选择“始终显示菜单”。
在连接指针设备后,请打开“辅助触控”。您会在屏幕上看到一个灰色的圆形指针和“辅助触控”按钮。
在 iPad 上调整颜色、大小或自动隐藏时间
前往“设置”>“辅助功能”。
选择“指针控制”。
在您移动输入设备时,指针也会随之移动。
在 iPhone 或 iPod touch 上调整颜色、大小或自动隐藏时间
前往“设置”>“辅助功能”,然后选择“触控”。
选择“辅助触控”,然后选择“指针样式”。
在您移动输入设备时,指针也会随之移动。
调整触控板或鼠标的速度
前往“设置”>“通用”。
选择“触控板与鼠标”。
调整跟踪速度。
更改按钮分配
前往“设置”>“辅助功能”,然后选择“触控”。
选择“辅助触控”>“设备”。
选择您所用设备的名称。
选择按钮,然后使用下拉菜单为每个按钮选取首选操作。
如何自定设置
要配置在不按住输入设备上某个按钮的情况下拖移项目这一功能,请启用“拖移锁定”功能。这样一来,您就可以按住输入键,直到相应项目可被拖移为止,然后无需继续按住按钮,即可将这个项目移动到另一个位置。如果再次点按,则会释放拖移锁定功能作用于的项目。
如果您将“缩放”与辅助触控搭配使用,则可以更改已放大的区域针对指针位置的响应方式,只需前往“设置”>“辅助功能”>“缩放”,然后选择“缩放移动”。启用“缩放移动”后,您可以使用以下选项:
持续:放大后,屏幕随光标持续移动。
居中:放大后,当光标位于屏幕中心或屏幕中心附近时,屏幕图像会移动。
边缘:放大后,屏幕图像会在光标到达边缘时移动光标。
“停留”选项使您无需实际按下按钮即可使用指针进行操作。您可以通过“停留”功能来设置“移动容差”以及执行选择操作之前等待的时长。启用“停留”后,屏幕键盘将始终显示。
如何使用键盘来控制指针
如果您要使用键盘来控制指针,则需要启用“鼠标键”功能。请按照以下步骤操作:
前往“设置”>“辅助功能”,然后选择“触控”。
选择“辅助触控”,然后选择“鼠标键”。
在这个屏幕上,您可以按下 Option 键五次以打开“鼠标键”。您还可以设定“初始延迟”和“最大速度”设置,以确定指针在被键盘按键控制时如何移动。
要使用“鼠标键”或在连接了键盘的情况下使用指针在屏幕键盘上键入内容,则需要从“设置”>“辅助功能”>“触控”>“辅助触控”中启用“显示屏幕键盘”。
进一步了解
进一步了解 Apple 设备上的辅助功能。