
Định dạng với phông chữ và kiểu trong TextEdit trên máy Mac
Bạn có thể định dạng văn bản bằng cách chọn phông chữ, màu phông chữ, kích cỡ phông chữ, v.v. Bạn cũng có thể định dạng văn bản bằng cách áp dụng kiểu ưa thích hoặc các kiểu được sử dụng trong tài liệu.
Định dạng văn bản bằng thanh công cụ
Bạn có thể thay đổi phông chữ, kích cỡ, màu và các định dạng cơ bản khác của văn bản bằng thanh công cụ. Ví dụ: để thay đổi cỡ chữ, hãy chọn một kích cỡ trong danh sách.
Ghi chú: Nếu bạn không thấy thanh công cụ, hãy chọn Định dạng > Tạo văn bản đa dạng thức.

Truy cập các tùy chọn định dạng văn bản khác
Nếu bạn không tìm thấy thứ mình cần trong thanh công cụ, bạn có thể truy cập các tùy chọn định dạng văn bản nâng cao hơn trong cửa sổ Phông chữ.
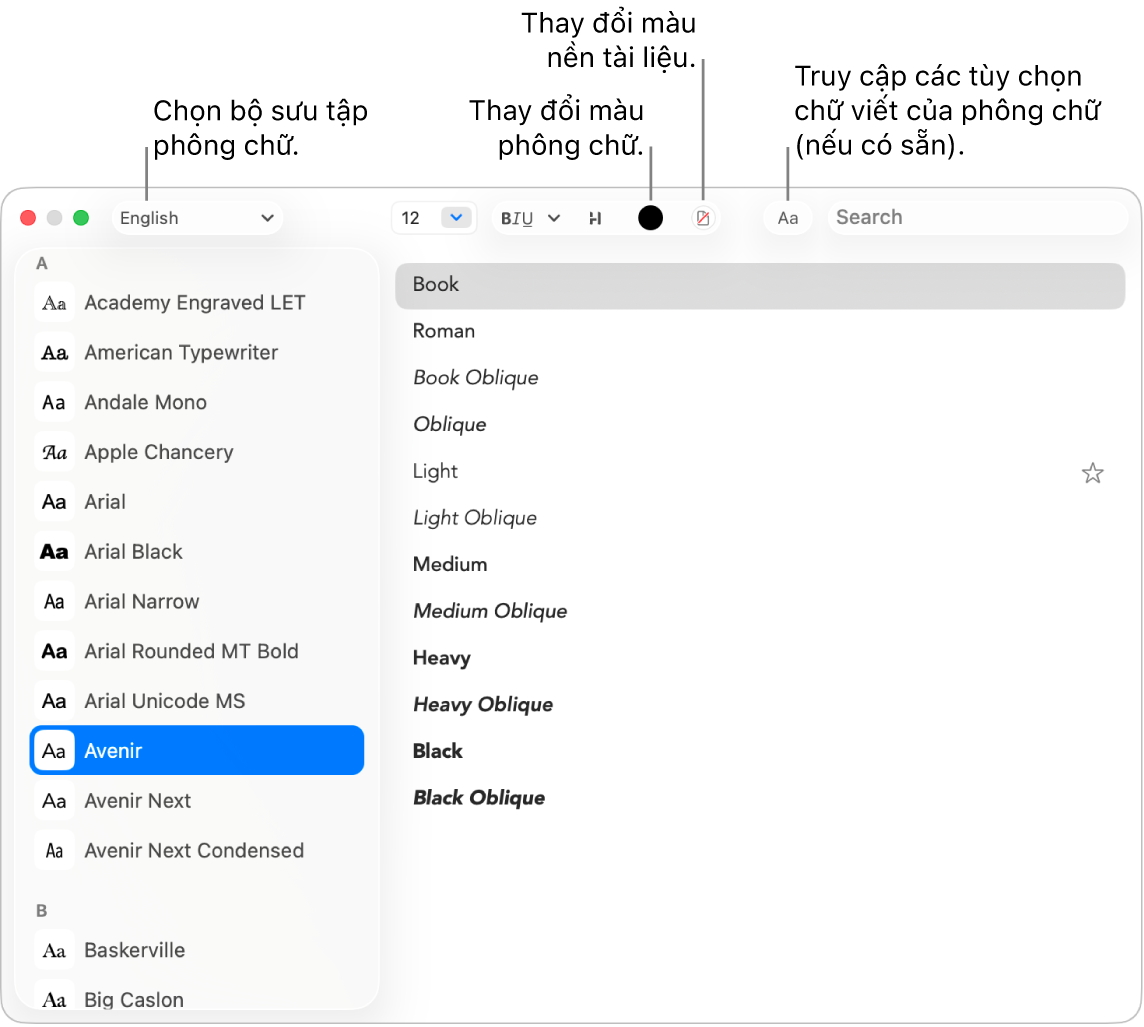
Trong ứng dụng TextEdit
 trên máy Mac của bạn, hãy chọn Định dạng > Phông chữ > Hiển thị phông chữ hoặc nhấn Command-T để mở cửa sổ Phông chữ.
trên máy Mac của bạn, hãy chọn Định dạng > Phông chữ > Hiển thị phông chữ hoặc nhấn Command-T để mở cửa sổ Phông chữ.Chọn văn bản mà bạn muốn định dạng, sau đó thực hiện bất kỳ tác vụ nào sau đây:
Thay đổi phông chữ: Ở trên cùng bên trái, bấm vào menu Bộ sưu tập
 để chọn một bộ sưu tập, sau đó chọn một kiểu chữ trong thanh bên và một kiểu ở bên phải.
để chọn một bộ sưu tập, sau đó chọn một kiểu chữ trong thanh bên và một kiểu ở bên phải.In đậm, gạch chân hoặc gạch xuyên văn bản: Bấm vào nút Định dạng văn bản
 , sau đó chọn một tùy chọn từ menu bật lên, chẳng hạn như Gạch xuyên kép. Để thay đổi màu của dòng, chọn Màu gạch xuyên từ menu bật lên, sau đó bấm vào một màu.
, sau đó chọn một tùy chọn từ menu bật lên, chẳng hạn như Gạch xuyên kép. Để thay đổi màu của dòng, chọn Màu gạch xuyên từ menu bật lên, sau đó bấm vào một màu.Thêm bóng đổ vào văn bản: Bấm vào nút Bóng đổ văn bản
 , sau đó bật Bóng đổ. Kéo thanh trượt để điều chỉnh độ mờ, độ bù và độ chắn sáng của bóng đổ. Kéo con lăn Góc để thay đổi hướng của nguồn sáng.
, sau đó bật Bóng đổ. Kéo thanh trượt để điều chỉnh độ mờ, độ bù và độ chắn sáng của bóng đổ. Kéo con lăn Góc để thay đổi hướng của nguồn sáng.Thay đổi màu phông chữ: Bấm vào nút Màu văn bản

Đặt tùy chọn chữ viết: Bấm vào nút Kiểu chữ
 (ở bên cạnh trường tìm kiếm), sau đó chọn các tùy chọn như bố cục phân biệt chữ hoa chữ thường, vị trí dọc, phân số, họa tiết, chữ ghép, biến thể nét và khoảng cách số. Mỗi phông chữ có các tùy chọn kiểu chữ riêng.
(ở bên cạnh trường tìm kiếm), sau đó chọn các tùy chọn như bố cục phân biệt chữ hoa chữ thường, vị trí dọc, phân số, họa tiết, chữ ghép, biến thể nét và khoảng cách số. Mỗi phông chữ có các tùy chọn kiểu chữ riêng.Tìm các phông chữ khác: Nhập tên phông chữ trong trường tìm kiếm. Nếu bạn không nhìn thấy trường tìm kiếm, hãy bấm vào nút Tìm kiếm
 .
.
Sử dụng Sổ quản lý phông chữ để cài đặt và quản lý phông chữ trên máy Mac của bạn. Để mở phông chữ từ cửa sổ Phông chữ, hãy bấm vào menu Bộ sưu tập
 , sau đó chọn Quản lý phông chữ. Hãy xem Hướng dẫn sử dụng Sổ quản lý phông chữ.
, sau đó chọn Quản lý phông chữ. Hãy xem Hướng dẫn sử dụng Sổ quản lý phông chữ.
Thay đổi cách viết hoa
Trong ứng dụng TextEdit ![]() trên máy Mac của bạn, hãy chọn Sửa > Biến đổi, sau đó chọn Viết hoa, Viết thường hoặc Viết hoa chữ cái đầu.
trên máy Mac của bạn, hãy chọn Sửa > Biến đổi, sau đó chọn Viết hoa, Viết thường hoặc Viết hoa chữ cái đầu.
Sử dụng kiểu đoạn
Trong ứng dụng TextEdit ![]() trên máy Mac của bạn, hãy chọn văn bản, bấm vào nút Kiểu đoạn
trên máy Mac của bạn, hãy chọn văn bản, bấm vào nút Kiểu đoạn ![]() trong thanh công cụ, sau đó thực hiện bất kỳ tác vụ nào sau đây:
trong thanh công cụ, sau đó thực hiện bất kỳ tác vụ nào sau đây:
Áp dụng một kiểu: Chọn một kiểu.
Mẹo: Để khớp văn bản được dán với văn bản xung quanh khi bạn dán, hãy chọn vị trí dán văn bản, sau đó chọn Sửa > Dán và khớp kiểu.
Xem tất cả các phiên bản của kiểu: Chọn Hiển thị kiểu, sau đó chọn Kiểu tài liệu hoặc Kiểu ưa thích. Định vị kiểu mà bạn muốn sử dụng, bấm vào Chọn, bấm vào “Chọn trong toàn bộ tài liệu” hoặc “Chọn trong phần lựa chọn hiện tại”, sau đó bấm vào Chọn.
Định nghĩa một kiểu mới: Chọn Hiển thị kiểu, bấm vào Thêm vào Mục ưa thích, sau đó nhập tên. Chọn các đặc điểm (phông chữ, giãn cách hoặc tab) mà bạn muốn áp dụng khi kiểu được chọn.
Mẹo: Để chuyển một kiểu sang một lựa chọn khác mà không định nghĩa kiểu, hãy chọn Định dạng > Phông chữ > Sao chép kiểu, chọn văn bản sẽ định dạng lại, sau đó chọn Định dạng > Phông chữ > Dán kiểu.
Ghi chú: Nếu bạn không thấy nút Kiểu đoạn ![]() ở đầu bên trái của thanh công cụ, hãy mở rộng cửa sổ.
ở đầu bên trái của thanh công cụ, hãy mở rộng cửa sổ.
Tô sáng văn bản
Trong ứng dụng TextEdit
 trên máy Mac của bạn, hãy chọn văn bản bạn muốn tô sáng.
trên máy Mac của bạn, hãy chọn văn bản bạn muốn tô sáng.Thực hiện một trong các tác vụ sau đây:
Chọn Định dạng > Phông chữ > Tô sáng.
Bấm vào nút Tô sáng
 trong thanh công cụ.
trong thanh công cụ.
Chọn một màu.
Vùng tô sáng văn bản được lưu trong các tài liệu và có thể được sao chép và dán vào trong các ứng dụng khác sử dụng văn bản, ví dụ như Ghi chú.
Khi bạn chọn tùy chọn Màu nhấn rồi sao chép và dán văn bản vào trong một ứng dụng khác thì vùng tô sáng xuất hiện với màu nhấn dành riêng cho ứng dụng.
Thay đổi màu nền của tài liệu của bạn
Trong ứng dụng TextEdit
 trên máy Mac của bạn, hãy chọn Định dạng > Phông chữ > Hiển thị phông chữ hoặc nhấn Command-T để mở cửa sổ Phông chữ.
trên máy Mac của bạn, hãy chọn Định dạng > Phông chữ > Hiển thị phông chữ hoặc nhấn Command-T để mở cửa sổ Phông chữ.Bấm vào nút Màu tài liệu
 trong thanh công cụ, sau đó chọn một màu.
trong thanh công cụ, sau đó chọn một màu.Để khôi phục về màu nền trước đó, hãy bấm vào bất kỳ đâu trong tài liệu, sau đó chọn Sửa > Hoàn tác đặt màu nền tài liệu.