
Sử dụng kiểu văn bản trong Pages trên iPhone
Kiểu đoạn và kiểu ký tự là các nhóm thuộc tính – như cỡ chữ và màu – xác định hình thức của văn bản. Sử dụng kiểu văn bản giúp bạn duy trì sự nhất quán của định dạng văn bản xuyên suốt tài liệu. Ví dụ: khi bạn áp dụng kiểu đoạn Đề mục cho văn bản, văn bản đó khớp các đề mục khác sử dụng kiểu đó. Ngoài ra, Pages sẽ tự động tạo bảng mục lục (TOC) dựa vào kiểu đoạn được áp dụng cho đoạn của bạn.
Kiểu đoạn áp dụng cho tất cả văn bản trong đoạn, trong khi kiểu ký tự chỉ áp dụng cho từ hoặc ký tự được chọn. Kiểu đoạn có thể chứa nhiều kiểu ký tự bên trong kiểu đoạn đó.
Mỗi mẫu Pages sẽ bao gồm các kiểu văn bản được thiết kế sẵn. Khi bạn thay thế văn bản giữ chỗ, nội dung của bạn sử dụng kiểu đoạn đó. Bạn có thể thêm kiểu văn bản của riêng mình, sửa đổi kiểu hiện có và xóa bất kỳ kiểu nào mà bạn không muốn giữ. Mọi thay đổi mà bạn thực hiện chỉ ảnh hưởng đến tài liệu mà bạn đã thay đổi.
Ghi chú: Bạn không thể áp dụng kiểu đoạn hoặc kiểu ký tự cho văn bản trong ô bảng.
Áp dụng kiểu đoạn
Chọn một hoặc nhiều đoạn hoặc chạm vào bất kỳ đâu trong đoạn để chỉ áp dụng kiểu cho đoạn đó.
Chạm vào
 .
.Nếu bạn không nhìn thấy các điều khiển văn bản, hãy chạm vào Văn bản.
Chạm vào tên kiểu bên dưới Kiểu đoạn, sau đó chạm vào kiểu đoạn mới (cuộn để xem thêm).
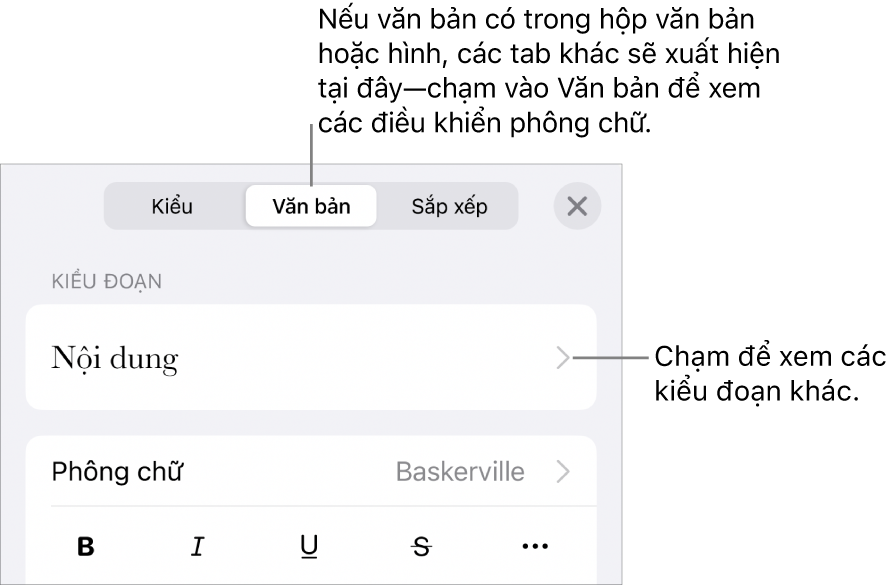
Áp dụng kiểu ký tự
Mọi mẫu Pages bao gồm các kiểu ký tự chứa các thuộc tính định dạng như in đậm, gạch chân hoặc chỉ số trên. Bạn chỉ có thể áp dụng các kiểu ký tự cho văn bản nội dung và văn bản trong các hộp văn bản và hình, chứ không cho văn bản trong các ô bảng.
Chọn từ hoặc ký tự bạn muốn định dạng, sau đó chạm vào
 .
.Nếu bạn không nhìn thấy các điều khiển văn bản, hãy chạm vào Văn bản.
Chạm vào
 phía trên các điều khiển cỡ chữ.
phía trên các điều khiển cỡ chữ.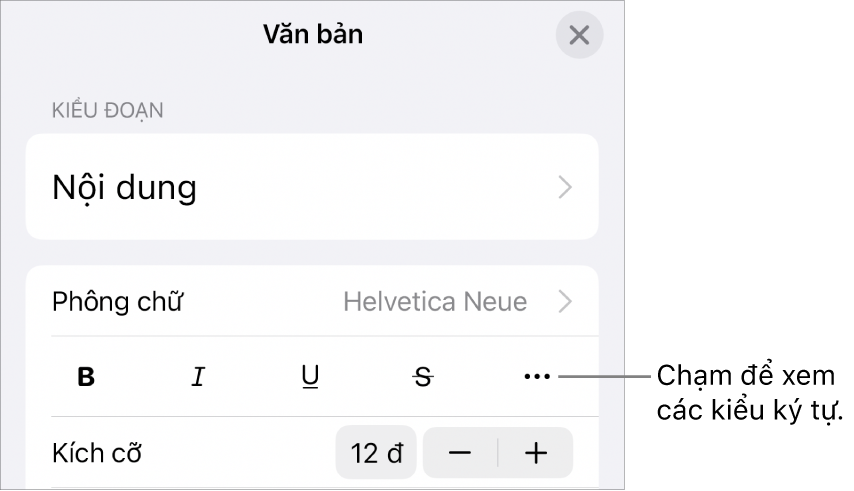
Chạm vào tên kiểu ký tự (có thể là Không), sau đó chạm vào một kiểu ký tự.
Chạm vào bên ngoài các điều khiển để đóng chúng hoặc quay lại trang đầu tiên của các điều khiển văn bản, chạm vào Quay lại rồi chạm vào Văn bản.
Tạo hoặc sửa đổi kiểu đoạn
Để thêm kiểu đoạn mới, trước tiên bạn sửa đổi văn bản của đoạn trong tài liệu để có hình thức như bạn mong muốn, sau đó tạo kiểu mới dựa trên văn bản đó.
Chọn văn bản mà bạn muốn tạo kiểu mới hoặc chạm vào văn bản sử dụng kiểu đoạn bạn muốn thay đổi.
Chạm vào
 và thay đổi hình thức của văn bản (phông chữ, cỡ chữ, màu, v.v.) theo cách bạn muốn.
và thay đổi hình thức của văn bản (phông chữ, cỡ chữ, màu, v.v.) theo cách bạn muốn.Một dấu hoa thị và thỉnh thoảng là nút Cập nhật xuất hiện bên cạnh tên kiểu đoạn hoặc ký tự để biểu thị rằng kiểu đã được sửa đổi.
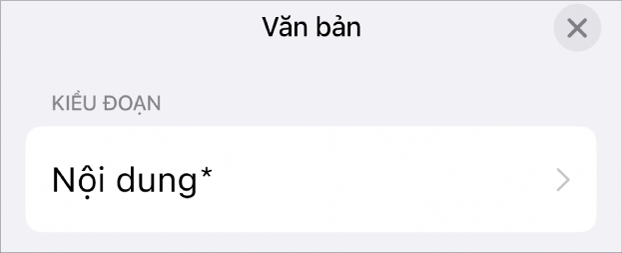
Thực hiện một trong các thao tác sau:
Tạo kiểu đoạn mới: Chạm vào tên kiểu (nhưng không chạm vào nút Cập nhật), chạm vào Sửa ở trên cùng bên phải của các điều khiển, sau đó chạm vào + ở trên cùng bên trái của các điều khiển. Kiểu mới được chọn và xuất hiện với một tên tạm thời (bạn có thể nhập tên mới cho kiểu). Mọi văn bản sử dụng kiểu ban đầu đều không bị thay đổi.
Áp dụng các thay đổi cho kiểu và giữ nguyên tên: Chạm vào Cập nhật bên cạnh tên kiểu. Mọi văn bản sử dụng kiểu này đều được cập nhật với các thay đổi.
Khôi phục các thay đổi cho kiểu đoạn: Chạm vào tên kiểu (nhưng không chạm vào nút Cập nhật), sau đó chạm vào tên kiểu trong menu Kiểu đoạn (nhưng không chạm vào nút Cập nhật). Nút Cập nhật bị xóa và kiểu được khôi phục về định dạng ban đầu.
Chạm vào
 để đóng các điều khiển Định dạng.
để đóng các điều khiển Định dạng.
Nếu bạn không thích các thay đổi đã thực hiện, bạn có thể đóng các điều khiển định dạng, sau đó chạm vào ![]() nhiều lần để quay lại qua các thay đổi và đảo ngược chúng.
nhiều lần để quay lại qua các thay đổi và đảo ngược chúng.
Tạo kiểu ký tự
Bạn có thể tạo các kiểu ký tự của riêng mình trong văn bản nội dung và văn bản trong các hộp văn bản và hình, chứ không trong các ô bảng.
Chọn văn bản bạn muốn định dạng, sau đó chạm vào
 .
.Sử dụng các điều khiển văn bản để thay đổi hình thức của văn bản , sau đó (nếu cần thiết) chạm vào Văn bản để quay lại các điều khiển phông chữ.
Chạm vào
 phía trên các điều khiển cỡ chữ.
phía trên các điều khiển cỡ chữ.Bên dưới Kiểu ký tự, hãy chạm vào Không có*.
Dấu hoa thị xuất hiện bên cạnh tên kiểu khi văn bản được chọn có thay đổi định dạng.
Chạm vào Sửa ở góc trên cùng bên phải của các điều khiển, sau đó chạm vào
 ở góc trên cùng bên trái.
ở góc trên cùng bên trái.Kiểu mới được chọn trong menu và xuất hiện với tên tạm thời.
Nhập tên cho kiểu mới, sau đó chạm vào Xong ở đầu các điều khiển.
Chạm vào
 để đóng các điều khiển Định dạng.
để đóng các điều khiển Định dạng.
Sửa đổi kiểu ký tự
Bạn có thể sửa đổi kiểu ký tự để tất cả văn bản sử dụng kiểu ký tự được tự động cập nhật để khớp hoặc tạo kiểu mới dựa trên kiểu hiện có.
Chọn văn bản sử dụng kiểu bạn muốn thay đổi.
Ghi chú: Nếu bạn muốn sửa đổi kiểu ký tự đang chưa được sử dụng trong tài liệu, trước tiên hãy chọn một số văn bản và áp dụng kiểu cho tài liệu đó (xem tác vụ phía trên). Sau đó chọn văn bản và tiếp tục với các bước bên dưới.
Chạm vào
 .
.Kiểu ký tự đang được sử dụng sẽ xuất hiện bên dưới Màu văn bản trong các điều khiển.
Sử dụng các điều khiển văn bản để thay đổi hình thức của văn bản.
Dấu hoa thị xuất hiện bên cạnh tên kiểu ký tự để cho biết rằng văn bản đã được sửa đổi từ định dạng ban đầu.
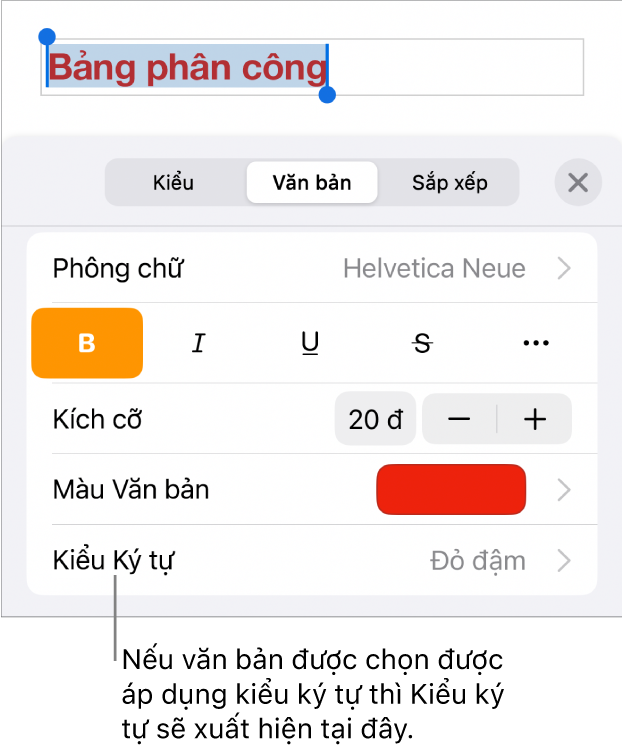
Chạm vào mũi tên bên phải bên cạnh tên kiểu, sau đó thực hiện một trong các tác vụ sau:
Áp dụng các thay đổi cho kiểu và giữ nguyên tên: Chạm vào Cập nhật bên cạnh tên kiểu. Mọi văn bản sử dụng kiểu này đều được cập nhật với các thay đổi.
Tạo kiểu mới có tên mới: Chạm vào Sửa ở góc trên cùng bên phải của các điều khiển, sau đó chạm vào
 ở góc trên cùng bên trái. Nhập tên cho kiểu mới. Chỉ văn bản hiện được chọn sẽ sử dụng kiểu này cho đến khi bạn áp dụng kiểu đó cho văn bản khác.
ở góc trên cùng bên trái. Nhập tên cho kiểu mới. Chỉ văn bản hiện được chọn sẽ sử dụng kiểu này cho đến khi bạn áp dụng kiểu đó cho văn bản khác.Khôi phục các thay đổi cho kiểu ký tự: Vuốt sang trái trên tên kiểu (bạn sẽ thấy Xóa mục ghi đè ở bên phải). Các thay đổi về định dạng cho văn bản được chọn sẽ bị xóa và định dạng của kiểu ký tự ban đầu được giữ lại.
Chạm vào
 để đóng các điều khiển Định dạng.
để đóng các điều khiển Định dạng.
Tại sao kiểu lại có dấu hoa thị hoặc nút Cập nhật ở bên cạnh?
Khi bạn thay đổi hình thức của văn bản (ví dụ: màu hoặc kích cỡ), một dấu hoa thị (*) hoặc một dấu hoa thị và một nút Cập nhật, xuất hiện bên cạnh tên kiểu để biểu thị rằng kiểu đó có mục thay thế. Để xử lý một giá trị thay thế, bạn có thể thực hiện một trong các thao tác sau:
Bỏ qua giá trị thay thế: Giữ nguyên vị trí của giá trị thay thế và giữ lại các chỉnh sửa mà bạn thực hiện với văn bản. Văn bản khác sử dụng kiểu này không bị ảnh hưởng, dấu hoa thị và nút Cập nhật vẫn giữ nguyên.
Cập nhật kiểu để kết hợp các mục thay thế: Chạm vào Cập nhật. Kiểu được cập nhật với các thay đổi của bạn, tất cả văn bản trong tài liệu của bạn sử dụng kiểu này cũng được cập nhật, dấu hoa thị và nút Cập nhật bị xóa.
Xóa giá trị thay thế: Chạm vào tên kiểu (nhưng không chạm vào nút Cập nhật). Chạm vào tên kiểu trong menu kiểu. Văn bản của bạn khôi phục về hình thức ban đầu và không thay đổi kiểu.
Nếu bạn chọn một số văn bản trong đoạn được áp dụng kiểu đoạn và sau đó thay đổi hình thức của văn bản, bạn chỉ có thể nhìn thấy dấu hoa thị bên cạnh tên kiểu đoạn và không thấy nút Cập nhật cho kiểu đoạn.
Xác định lại kiểu
Bạn có thể sửa đổi kiểu văn bản hiện có, sau đó xác định lại kiểu để sử dụng định dạng mới.
Chọn văn bản bạn đã sửa đổi, sau đó chạm vào
 .
.Chạm vào tên kiểu xuất hiện (không nhất thiết phải là kiểu mà bạn muốn xác định lại).
Vuốt sang trái trên kiểu mà bạn muốn sửa đổi, sau đó chạm vào Xác định lại.
Tên của kiểu không thay đổi.
Xóa kiểu
Bạn có thể xóa kiểu văn bản đang không được sử dụng trong tài liệu của bạn. Bạn có thể muốn thực hiện việc này để đơn giản hóa menu.
Chạm vào văn bản bất kỳ, sau đó chạm vào
 .
.Chạm vào
 phía trên các điều khiển cỡ chữ.
phía trên các điều khiển cỡ chữ.Ngoài ra, nếu tên kiểu ký tự xuất hiện bên dưới Màu văn bản, bạn có thể chạm vào tên kiểu ký tự.
Chạm vào Sửa ở góc trên cùng bên phải của các điều khiển.
Chạm vào nút xóa màu đỏ ở bên trái của kiểu mà bạn muốn xóa, sau đó chạm vào nút Xóa xuất hiện ở bên phải.
Nếu kiểu được áp dụng cho văn bản trong tài liệu, chọn một kiểu thay thế cho văn bản sử dụng kiểu đó, sau đó chạm vào Xong.
Chạm vào
 để đóng các điều khiển.
để đóng các điều khiển.