
Định dạng các cột văn bản trong Pages trên iPad
Bạn có thể định dạng tài liệu, hoặc đoạn được chọn, thành hai hay nhiều cột trong đó văn bản và đồ họa tự động chuyển từ cột này tới cột kế tiếp.
Định dạng các cột văn bản
Thực hiện một trong các thao tác sau:
Đối với các đoạn cụ thể: Chọn đoạn bạn muốn thay đổi hoặc chạm vào hộp văn bản hoặc hình để chỉ áp dụng định dạng cho nội dung của hộp văn bản hoặc hình đó.
Đối với toàn bộ tài liệu: Chạm vào văn bản bất kỳ trong tài liệu.
Chạm vào
 (sau đó chạm vào Văn bản nếu bạn đã chọn hộp văn bản hoặc hình).
(sau đó chạm vào Văn bản nếu bạn đã chọn hộp văn bản hoặc hình).Chạm vào Cột, sau đó thực hiện bất kỳ thao tác nào sau đây:
Thay đổi số lượng cột: Chạm vào
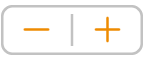 để xóa hoặc thêm cột.
để xóa hoặc thêm cột.Đặt chiều rộng cột: Để sử dụng cùng chiều rộng cho tất cả các cột, hãy bật Chiều rộng cột bằng nhau. Để đặt các chiều rộng cột khác nhau, hãy tắt tùy chọn này, sau đó chạm vào
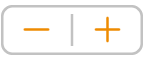 bên dưới từng số cột trong phần Kích cỡ cột.
bên dưới từng số cột trong phần Kích cỡ cột.Đặt khoảng cách giữa các cột: Chạm vào
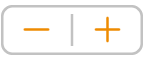 bên cạnh Lề trong. Nếu bạn có nhiều hơn hai cột, bạn có thể điều chỉnh chiều rộng rãnh giữa các cột.
bên cạnh Lề trong. Nếu bạn có nhiều hơn hai cột, bạn có thể điều chỉnh chiều rộng rãnh giữa các cột.
Nếu bạn đã thêm bảng vào tài liệu và muốn sửa cột, hãy xem Thêm hoặc xóa các hàng và cột của bảng.
Buộc văn bản chuyển lên đầu của cột tiếp theo
Chạm vào vị trí bạn muốn kết thúc cột trước.
Chạm vào
 trong thanh phím tắt phía trên bàn phím, sau đó chạm vào Dấu ngắt cột.
trong thanh phím tắt phía trên bàn phím, sau đó chạm vào Dấu ngắt cột.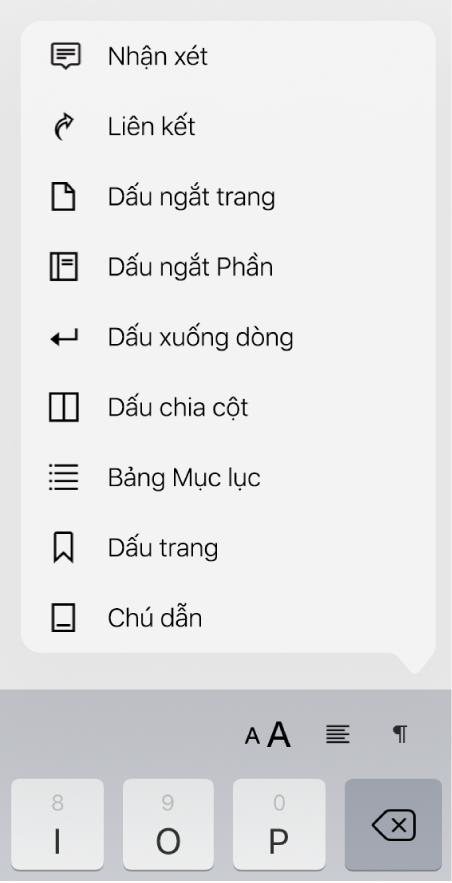
Khi bạn chèn dấu ngắt cột, Pages sẽ chèn một ký tự định dạng gọi là ký tự ẩn. Bạn thấy những ký tự định dạng này khi bạn chọn văn bản bao gồm chúng. Xem Giới thiệu về biểu tượng định dạng.
Ghi chú: Nếu bạn không muốn nội dung trong các cột chuyển từ một cột sang cột kế tiếp, hãy thêm bảng với số lượng cột bạn muốn vào tài liệu thay vào đó. Theo cách đó, bạn có thể nhập văn bản trên trang trong các ô bảng riêng lẻ.