
Thêm và thay thế văn bản trong Pages trên iPad
Có một số cách để thêm văn bản vào tài liệu. Bạn có thể thay thế văn bản giữ chỗ trong mẫu; thêm văn bản trong hộp văn bản bên ngoài nội dung chính của tài liệu, ví dụ như thanh bên; và thêm văn bản bên trong hình.
Trong tài liệu soạn thảo văn bản, bạn có thể nhập văn bản trong phần nội dung chính của tài liệu, sau đó thêm các hộp văn bản cho các nội dung như thanh bên. Trong tài liệu bố cục trang, tất cả văn bản được chứa trong một hoặc nhiều hộp văn bản.
Thêm văn bản vào tài liệu soạn thảo văn bản
Thêm văn bản vào mẫu trống: Chỉ cần bắt đầu nhập.
Thay thế văn bản giữ chỗ: Chạm vào văn bản giữ chỗ để chọn, sau đó bắt đầu nhập.
Toàn bộ khối văn bản giữ chỗ được thay thế bởi nội dung bạn nhập. Để xóa hoàn toàn văn bản giữ chỗ, hãy chạm vào văn bản đó, sau đó chạm vào nút
 .
.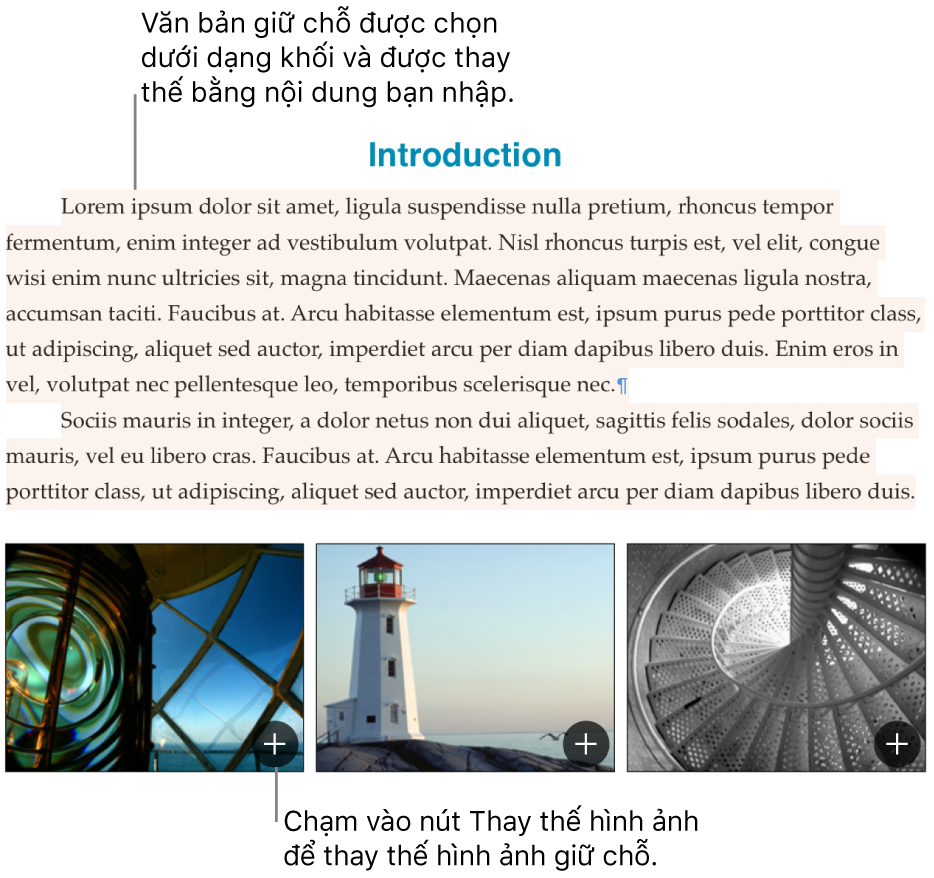
Thêm văn bản bên ngoài văn bản nội dung: Để thêm nội dung như thanh bên, hãy thêm hộp văn bản, sau đó thêm văn bản (xem tác vụ tiếp theo).
Một số văn bản giữ chỗ được viết bằng các từ La tinh đã mã hóa. Văn bản bạn nhập sẽ xuất hiện bằng ngôn ngữ bạn sử dụng cho máy tính của mình.
Trong tài liệu soạn thảo văn bản, một trang mới được thêm tự động khi bạn đến cuối trang hoặc bạn có thể thêm dấu ngắt trang ở bất kỳ đâu để bắt đầu dòng tiếp theo trên trang mới. Trong tài liệu bố cục trang, bạn có thể thêm trang trống ở bất kỳ đâu trong tài liệu. Xem Thêm, xóa và sắp xếp lại các trang.
Thêm văn bản trong hộp văn bản
Chạm vào
 , chạm vào
, chạm vào  , sau đó chạm vào Văn bản trong danh mục Cơ bản.
, sau đó chạm vào Văn bản trong danh mục Cơ bản.Hộp văn bản xuất hiện trên trang (sau này, bạn có thể thay đổi hình thức của văn bản).
Kéo hộp văn bản đến vị trí bạn muốn.
Nếu bạn không thể di chuyển hộp, chạm vào bên ngoài hộp để bỏ chọn văn bản, sau đó chạm một lần vào văn bản để chọn hộp văn bản.
Chạm hai lần vào văn bản giữ chỗ, sau đó nhập văn bản của riêng bạn.
Để định cỡ lại hộp văn bản, hãy thực hiện một trong các thao tác sau:
Nếu hộp quá nhỏ so với phần văn bản: Chọn hộp văn bản, sau đó kéo chỉ báo cắt
 cho tới khi toàn bộ văn bản hiển thị. Bạn cũng có thể kéo bộ điều khiển chọn.
cho tới khi toàn bộ văn bản hiển thị. Bạn cũng có thể kéo bộ điều khiển chọn.Nếu hộp quá lớn so với phần văn bản: Chọn hộp văn bản, sau đó kéo bộ điều khiển chọn để định cỡ lại hộp văn bản.
Để xóa hộp văn bản, chọn hộp văn bản, sau đó chạm vào Xóa.
Bạn cũng có thể liên kết một hộp văn bản với một hộp văn bản khác để chứa văn bản bị tràn. Xem Liên kết các hộp văn bản.
Hộp văn bản là một đối tượng có thể sửa đổi được giống như hầu hết các đối tượng khác; bạn có thể xoay, thay đổi viền của hộp văn bản, tô màu, tạo lớp với các đối tượng khác, v.v. Bạn cũng có thể thay đổi hình thức của văn bản trong hộp – bao gồm phông chữ, màu, cỡ chữ và căn chỉnh.
Bạn cũng có thể sao chép hộp văn bản và nội dung từ một tài liệu khác hoặc từ Keynote hoặc Numbers.
Thêm văn bản bên trong hình
Chạm hai lần vào hình để làm cho dấu chèn xuất hiện, sau đó nhập văn bản của bạn.
Nếu có quá nhiều văn bản cần hiển thị trong hình, chỉ báo cắt bớt ![]() xuất hiện. Để định cỡ lại hình, chạm vào hình, sau đó kéo bất kỳ bộ điều khiển chọn nào cho tới khi tất cả văn bản hiển thị.
xuất hiện. Để định cỡ lại hình, chạm vào hình, sau đó kéo bất kỳ bộ điều khiển chọn nào cho tới khi tất cả văn bản hiển thị.
Bạn có thể thay đổi hình thức của văn bản bên trong hình giống như bất kỳ văn bản nào khác.
Để thêm chú thích hoặc nhãn vào đối tượng, hãy xem Tạo chú thích cho hình ảnh hoặc đối tượng khác.
Nếu bạn có Apple Pencil, bạn có thể sử dụng Viết chữ để chuyển chữ viết tay thành văn bản. Xem Chuyển chữ viết tay thành văn bản.