
Thay đổi hình thức của văn bản trong Pages trên iPad
Bạn có thể thay đổi hình thức của văn bản bằng cách thay đổi phông chữ, cỡ chữ hoặc màu hay bằng cách thêm kiểu in đậm, in nghiêng hoặc định dạng khác. Bạn cũng có thể đổ nền văn bản bằng dải màu hoặc hình ảnh hoặc thêm đường viền. Để tô sáng văn bản, bạn có thể thêm màu vào phía sau văn bản đó.

Thay đổi văn bản bằng bàn phím
Bạn có thể sử dụng thanh phím tắt phía trên bàn phím để thay đổi nhanh phông chữ. Thanh phím tắt trên iPad Pro khác với thanh phím tắt được hiển thị bên dưới.
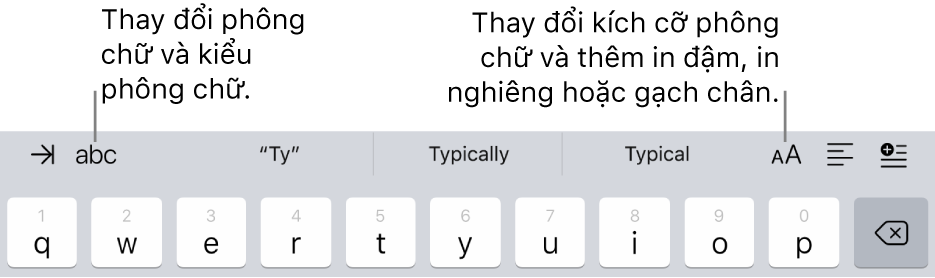
Ghi chú: Nếu bạn không thấy thanh phím tắt, hãy đi tới Cài đặt > Cài đặt chung > Bàn phím và bật Phím tắt.
Thực hiện bất kỳ thao tác nào sau đây:
Thay đổi phông chữ: Chạm vào tên phông chữ ở phía bên trái của trường văn bản đoán trước, sau đó chạm vào phông chữ.
Thay đổi kiểu phông chữ: Chạm vào tên phông chữ, chạm vào
 bên cạnh tên phông chữ, sau đó chạm vào định dạng (ví dụ: thông thường, in đậm, in nghiêng hoặc nửa đậm).
bên cạnh tên phông chữ, sau đó chạm vào định dạng (ví dụ: thông thường, in đậm, in nghiêng hoặc nửa đậm).Thay đổi cỡ chữ: Chạm vào
 , sau đó chạm vào một kích cỡ.
, sau đó chạm vào một kích cỡ.Thêm in đậm, in nghiêng hoặc gạch chân: Chạm vào
 , sau đó chạm vào kiểu ở cuối menu. Trên iPad Pro, hãy chạm vào
, sau đó chạm vào kiểu ở cuối menu. Trên iPad Pro, hãy chạm vào 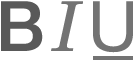 ở bên trái của nút cỡ chữ, sau đó chạm vào một kiểu.
ở bên trái của nút cỡ chữ, sau đó chạm vào một kiểu.
Nếu tài liệu của bạn cần sử dụng cỡ chữ tiêu chuẩn của chính phủ Trung Quốc đại lục, hãy thay đổi vùng cho iPad của bạn. Sau đó, bất kể bạn sử dụng ngôn ngữ nào để nhập văn bản, bạn đều thấy các kích cỡ của Trung Quốc cùng với các kích cỡ tính theo điểm.
Thay đổi văn bản bằng các điều khiển Định dạng
Chọn văn bản bạn muốn thay đổi—hoặc chạm vào hộp văn bản, hình hay ô bảng—sau đó chạm vào
 .
.Nếu bạn không nhìn thấy các điều khiển văn bản, hãy chạm vào Ô hoặc Văn bản.
Thực hiện bất kỳ thao tác nào sau đây:
Áp dụng kiểu đoạn khác: Chạm vào tên kiểu bên dưới Kiểu đoạn, sau đó chạm vào kiểu đoạn mới (cuộn để xem thêm). Bạn không thể áp dụng kiểu đoạn cho văn bản trong ô bảng.
Thay đổi phông chữ: Chạm Phông chữ, sau đó chạm vào phông chữ mới. Để xem thêm tùy chọn cho phông chữ, chạm vào
 bên cạnh tên phông chữ, sau đó chạm vào định dạng (ví dụ: được co lại, nhạt hoặc đậm nhạt).
bên cạnh tên phông chữ, sau đó chạm vào định dạng (ví dụ: được co lại, nhạt hoặc đậm nhạt).Áp dụng in đậm, in nghiêng, gạch chân hoặc gạch xuyên: Chạm vào bất kỳ nút nào bên dưới Phông chữ.
Thay đổi kích cỡ: Chạm vào
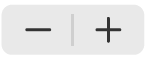 bên cạnh Kích cỡ để tăng hoặc giảm cỡ kích cỡ phông chữ hoặc chạm vào kích cỡ phông chữ và nhập một giá trị mới.
bên cạnh Kích cỡ để tăng hoặc giảm cỡ kích cỡ phông chữ hoặc chạm vào kích cỡ phông chữ và nhập một giá trị mới.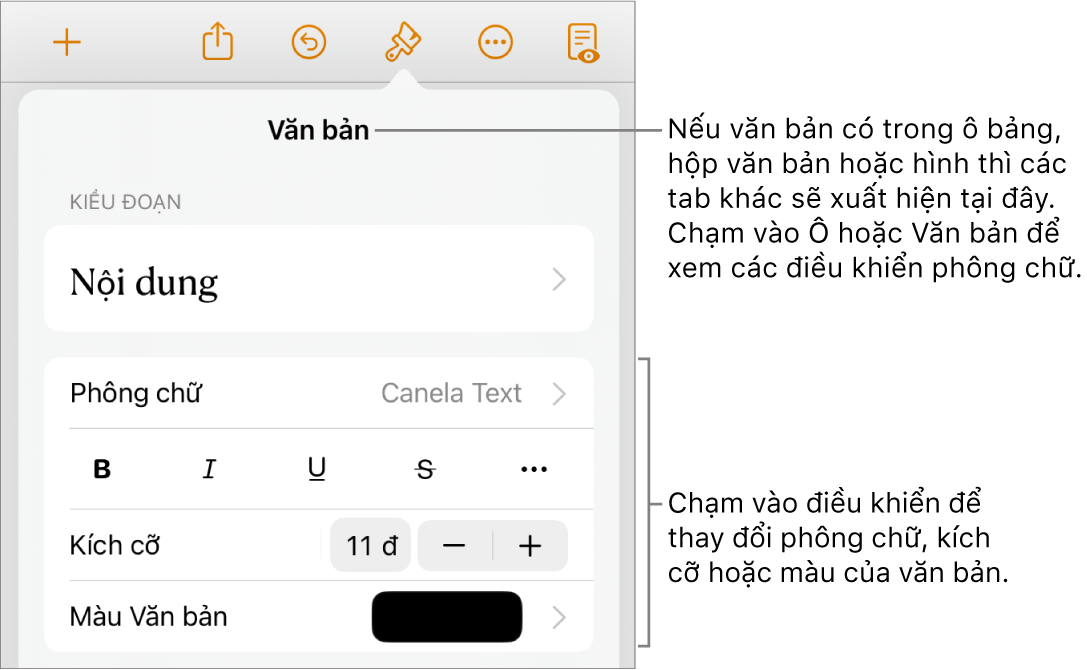
Thay đổi màu của văn bản
Chọn văn bản bạn muốn thay đổi—hoặc chạm vào hộp văn bản, hình hay ô bảng—sau đó chạm vào
 .
.Nếu bạn không nhìn thấy các điều khiển văn bản, hãy chạm vào Ô hoặc Văn bản.
Chạm vào Màu văn bản, sau đó chọn một trong các tùy chọn sau:
Một màu hoặc dải màu được thiết kế để đi kèm với mẫu: Chạm vào Đặt trước, vuốt sang trái hoặc phải để xem tất cả các lựa chọn, sau đó chạm vào một màu.
Màu bất kỳ: Chạm vào Màu, sau đó chạm vào một màu. Để xem trước văn bản bằng các màu khác nhau, chạm và giữ màu, sau đó kéo qua lưới. Một nhãn màu sẽ xuất hiện cho từng màu được xem trước để giúp bạn tái tạo kết quả chính xác. Thả ngón tay của bạn để chọn một màu.
Màu từ bất kỳ đâu trên trang: Chạm vào Màu, sau đó vuốt sang trái đến bánh xe màu. Chạm vào
 , sau đó chạm vào bất kỳ màu nào bên ngoài văn bản đã chọn. Để xem trước các màu, hãy chạm và giữ màu trên trang, sau đó kéo qua các màu khác trên trang. Thả ngón tay của bạn để chọn một màu.
, sau đó chạm vào bất kỳ màu nào bên ngoài văn bản đã chọn. Để xem trước các màu, hãy chạm và giữ màu trên trang, sau đó kéo qua các màu khác trên trang. Thả ngón tay của bạn để chọn một màu.Màu tùy chỉnh: Chạm vào màu, vuốt sang trái đến bánh xe màu, sau đó kéo thanh trượt quanh bánh xe. Để thay đổi độ sáng của màu, kéo thanh trượt ngang ở trên cùng. Để thay đổi độ bão hòa màu, hãy kéo thanh trượt dưới cùng. Để khôi phục màu trước đó, chạm vào vòng tròn ở giữa bánh xe màu (nửa bên trái hiển thị màu trước đó).
Màu tùy chỉnh được tạo gần đây hoặc màu được chọn gần đây từ bất kỳ đâu khác trên trang: Chạm vào Màu, vuốt sang trái đến bánh xe màu, sau đó chạm vào ô màu ở bên phải của
 .
.Dải màu nền gồm hai màu: Chạm vào Dải màu, chạm vào Màu bắt đầu hoặc Màu kết thúc, sau đó chạm vào một màu hoặc vuốt sang trái để sử dụng bánh xe màu. Để chuyển đổi hướng dải màu, hãy chạm vào Lật màu. Để thay đổi góc dải màu, hãy kéo thanh trượt Góc. Để áp dụng dải màu dựa vào chiều dài của hình hoặc hộp văn bản (không phải kích cỡ của văn bản được chọn), hãy chọn hộp kiểm bên cạnh “Áp dụng dải màu cho toàn bộ đối tượng”. Dải màu thay đổi khi kích cỡ của đối tượng hoặc hộp văn bản thay đổi. Để áp dụng dải màu trên toàn bộ chiều dài của trang, hãy chọn hộp kiểm bên cạnh Áp dụng dải màu cho toàn bộ trang.
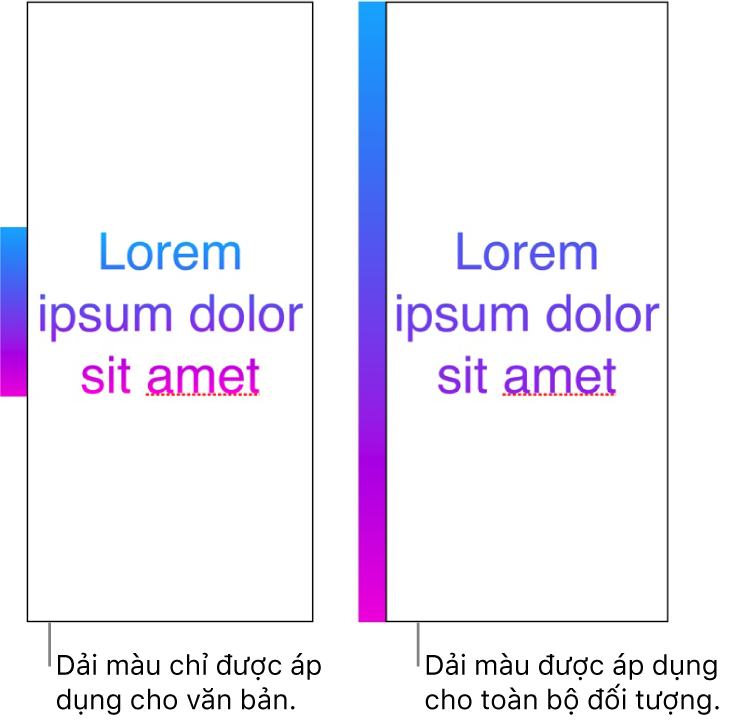
Đổ văn bản bằng hình ảnh
Chọn văn bản bạn muốn thay đổi—hoặc chạm vào hộp văn bản, hình hay ô bảng—sau đó chạm vào
 .
.Chạm vào Ô (đối với văn bản trong bảng) hoặc Văn bản (đối với văn bản trong hình hoặc hộp văn bản) để hiển thị các điều khiển văn bản.
Chạm vào Màu văn bản hoặc Màu, sau đó chạm vào Hình ảnh.
Chạm vào Thay đổi hình ảnh, sau đó thực hiện một trong các tác vụ sau đây:
Chạm vào một album, sau đó chạm vào một ảnh.
Chạm vào Chụp ảnh.
Chạm vào “Chèn từ” để chọn hình ảnh từ iCloud Drive.
Nếu hình ảnh không giống như bạn kỳ vọng hoặc bạn muốn thay đổi cách hình ảnh tạo nền cho đối tượng, hãy chạm vào một tùy chọn:
Kích cỡ ban đầu: Đặt hình ảnh bên trong văn bản mà không thay đổi các kích thước ban đầu của hình ảnh. Để định cỡ lại hình ảnh, hãy kéo thanh trượt Tỷ lệ.
Kéo giãn: Định cỡ lại hình ảnh để vừa với các kích thước của văn bản. Việc này có thể thay đổi tỷ lệ của hình ảnh.
Xếp lớp: Lặp lại hình ảnh bên trong văn bản. Để định cỡ lại hình ảnh, hãy kéo thanh trượt Tỷ lệ.
Định tỷ lệ để lấp đầy: Làm cho hình ảnh lớn hơn hoặc nhỏ hơn nhằm không để lại khoảng trắng xung quanh văn bản.
Định tỷ lệ để vừa: Định cỡ lại hình ảnh để vừa với các kích thước của văn bản, nhưng duy trì tỷ lệ của hình ảnh. Một số văn bản có thể không được đổ.
Để tạo hình ảnh có màu, hãy bật Lớp phủ màu và chạm vào Đổ để chọn tông màu.
Để tăng hoặc giảm độ trong suốt của tông màu, hãy kéo thanh trượt Độ mờ.
Thêm hoặc xóa đường viền văn bản
Chọn văn bản bạn muốn thay đổi—hoặc chạm vào hộp văn bản, hình hay ô bảng—sau đó chạm vào
 .
.Chạm vào Ô (đối với văn bản trong bảng) hoặc Văn bản (đối với văn bản trong hình hoặc hộp văn bản) để hiển thị các điều khiển văn bản.
Chạm vào
 trong phần Phông chữ của các điều khiển.
trong phần Phông chữ của các điều khiển.Bật hoặc tắt Đường viền.
Nếu bạn thêm đường viền, hãy sử dụng các điều khiển để thay đổi loại đường, màu và chiều rộng của đường viền đó.
Mẹo: Bạn có thể xóa màu văn bản để nhấn mạnh đường viền. Chạm vào ![]() , chạm vào Văn bản, sau đó chạm vào Màu văn bản. Chạm vào Đặt trước, vuốt đến cuối tùy chọn đen trắng, sau đó chạm vào Không đổ.
, chạm vào Văn bản, sau đó chạm vào Màu văn bản. Chạm vào Đặt trước, vuốt đến cuối tùy chọn đen trắng, sau đó chạm vào Không đổ.
Thêm màu nền cho văn bản
Bạn có thể thêm màu vào sau bất kỳ lựa chọn văn bản nào – ký tự riêng lẻ, từ hoặc toàn bộ đoạn – để tạo hiệu ứng tô sáng.
Chọn văn bản bạn muốn thay đổi – hoặc chạm vào hộp văn bản hoặc hình – sau đó chạm vào
 .
.Nếu bạn không nhìn thấy các điều khiển văn bản, hãy chạm vào Văn bản.
Chạm vào
 trong phần Phông chữ của các điều khiển.
trong phần Phông chữ của các điều khiển.Vuốt lên, sau đó chạm Nền văn bản.
Vuốt sang trái hoặc phải để xem các màu (chạm vào Đặt trước hoặc Màu để thay đổi các tùy chọn), sau đó chạm vào một màu.
Để biết thay đổi thêm thông tin về các tùy chọn màu, hãy xem “Thay đổi màu của văn bản” ở trên.
Để xóa màu nền khỏi văn bản được chọn, hãy chạm vào Đặt trước, sau đó vuốt đến các tùy chọn đen trắng và chạm vào Không đổ.
Bạn có thể duy trì sự nhất quán của định dạng văn bản trong tài liệu bằng cách sử dụng kiểu văn bản.