Sử dụng màn hình ngoài với MacBook Pro của bạn
Các cổng HDMI và Thunderbolt trên MacBook Pro 14 inch và 16 inch, cũng như các cổng Thunderbolt trên MacBook Pro 13 inch của bạn hỗ trợ đầu ra video nên bạn có thể kết nối màn hình ngoài, máy chiếu hoặc TV độ phân giải cao.
Trên MacBook Pro có Apple M2 Pro, bạn có thể kết nối tối đa hai màn hình ngoài theo cấu hình sau đây:
Kết nối một màn hình ngoài với độ phân giải tối đa 6K tại 60 Hz bằng một cổng Thunderbolt và một màn hình ngoài với độ phân giải tối đa 4K tại 144 Hz bằng cổng HDMI.
Kết nối tối đa hai màn hình ngoài với độ phân giải tối đa 6K tại 60 Hz bằng các cổng Thunderbolt.
Bạn cũng có thể kết nối một màn hình duy nhất với độ phân giải tối đa 8K tại 60 Hz hoặc độ phân giải tối đa 4K tại 240 Hz bằng cổng HDMI.
Trên MacBook Pro có Apple M2 Max, bạn có thể kết nối tối đa bốn màn hình ngoài theo cấu hình sau đây:
Kết nối tối đa ba màn hình ngoài với độ phân giải tối đa 6K tại 60 Hz bằng các cổng Thunderbolt và một màn hình ngoài với độ phân giải tối đa 4K tại 144 Hz bằng cổng HDMI.
Kết nối tối đa hai màn hình ngoài với độ phân giải tối đa 6K tại 60 Hz bằng các cổng Thunderbolt và một màn hình ngoài với độ phân giải tối đa 8K tại 60 Hz hoặc một màn hình ngoài với độ phân giải tối đa 4K tại 240 Hz bằng một cổng HDMI.
Để tìm hiểu thêm về việc sử dụng màn hình 8K với MacBook Pro của bạn, hãy xem bài viết Hỗ trợ của Apple Sử dụng màn hình 8K với máy Mac của bạn.
Trên MacBook Pro 13 inch, bạn có thể kết nối một màn hình ngoài với độ phân giải tối đa 6K tại 60 Hz.
Nếu bạn không chắc chắn về số lượng màn hình ngoài mà MacBook Pro hỗ trợ, hãy kiểm tra các Thông số kỹ thuật. Mở Cài đặt hệ thống, chọn Trợ giúp > Thông số MacBook Pro, sau đó định vị Hỗ trợ màn hình (có thể bạn cần cuộn).
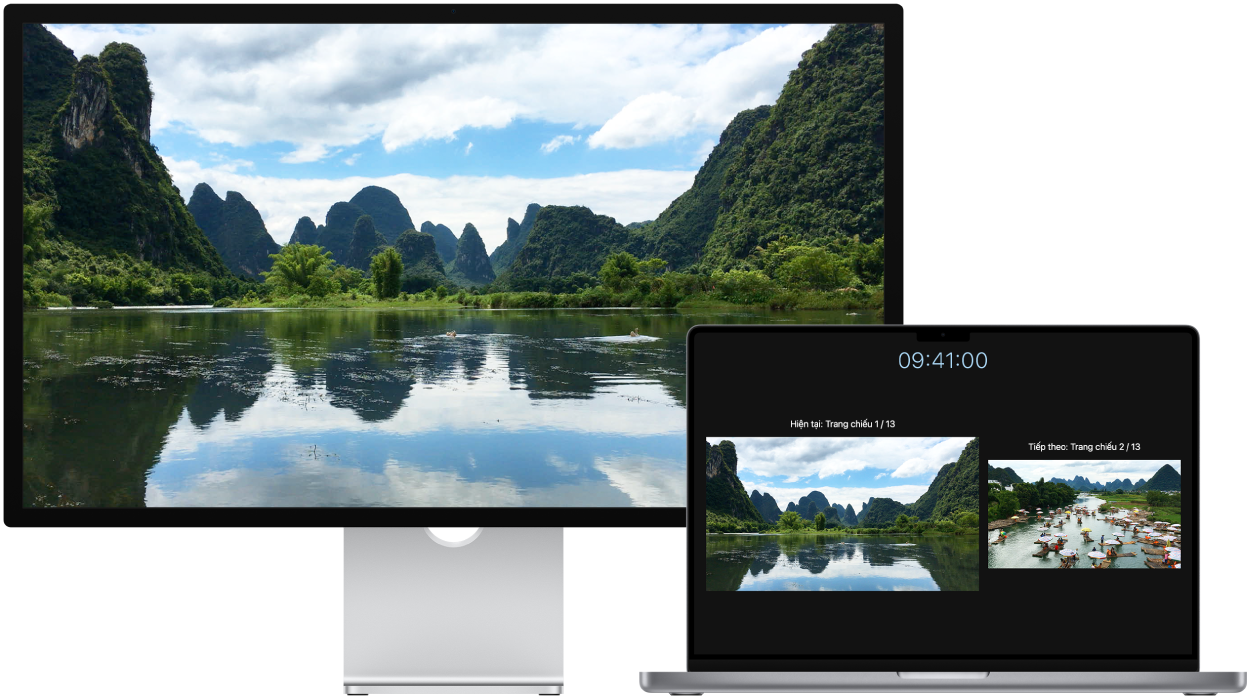
Để xem vị trí của các cổng trên MacBook Pro của bạn, hãy xem Tham quan: MacBook Pro 14 inch và 16 inch hoặc Tham quan: MacBook Pro 13 inch. Bạn có thể tìm hiểu về từng cổng và hình dáng của cổng với bài viết Hỗ trợ của Apple Xác định các cổng trên máy Mac của bạn và đảm bảo rằng bạn có các bộ tiếp hợp phù hợp với Các bộ tiếp hợp dành cho MacBook Pro của bạn.
Kết nối màn hình hoặc máy chiếu VGA: Sử dụng Bộ tiếp hợp nhiều cổng USB-C VGA để kết nối màn hình hoặc máy chiếu vào cổng Thunderbolt trên MacBook Pro của bạn.
Kết nối màn hình HDMI: Cắm trực tiếp cáp từ màn hình HDMI vào cổng HDMI trên MacBook Pro 14 inch hoặc 16 inch. Sử dụng Bộ tiếp hợp nhiều cổng USB-C Digital AV để kết nối màn hình HDMI vào cổng Thunderbolt / USB 4 trên MacBook Pro 13 inch của bạn.
Kết nối màn hình USB-C: Kết nối màn hình với cổng Thunderbolt trên MacBook Pro của bạn.
Ghi chú: MacBook Pro có thể hỗ trợ cả Apple Pro Display XDR và Apple Studio Display. Để thiết lập, hãy xem các bài viết Hỗ trợ của Apple Thiết lập và sử dụng Apple Pro Display XDR và Thiết lập và sử dụng Apple Studio Display.
Sử dụng bộ tiếp hợp để kết nối màn hình. Nếu màn hình của bạn có đầu nối không phù hợp với cổng mà bạn muốn sử dụng thì bạn có thể sử dụng đầu nối với bộ tiếp hợp (được bán riêng). Truy cập apple.com/vn, ghé thăm Apple Store tại địa phương bạn hoặc nhà bán lẻ khác để biết thêm thông tin và khả năng có sẵn. Xem lại tài liệu màn hình hoặc kiểm tra với nhà sản xuất màn hình để đảm bảo rằng bạn chọn đúng sản phẩm. Xem Bộ tiếp hợp cho cổng Thunderbolt 4, Thunderbolt 3 hoặc USB-C trên máy Mac của bạn.
Khắc phục sự cố. Để khắc phục sự cố với màn hình ngoài, hãy xem Nếu màn hình ngoài của bạn không được phát hiện hoặc có vẻ bị mờ trên máy Mac của bạn. Nếu bạn không chắc chắn về số lượng màn hình ngoài mà MacBook Pro hỗ trợ, hãy kiểm tra các Thông số kỹ thuật. Mở Cài đặt hệ thống, sau đó chọn Trợ giúp > Thông số về MacBook, sau đó định vị Hỗ trợ video (có thể bạn cần cuộn).
Sử dụng Apple TV với AirPlay. Nếu bạn có màn hình HDMI được kết nối với Apple TV thì bạn có thể sử dụng AirPlay để phản chiếu màn hình MacBook Pro trên màn hình TV. Xem Sử dụng AirPlay trên máy Mac của bạn để biết chi tiết.
Điều chỉnh và sắp xếp các màn hình. Sau khi bạn kết nối màn hình ngoài hoặc máy chiếu, hãy đi tới Màn hình trong Cài đặt hệ thống để đặt cách sắp xếp các màn hình, lựa chọn màn hình sẽ sử dụng làm màn hình chính và điều chỉnh độ phân giải. Nếu bạn muốn phản chiếu màn hình, hãy bấm vào màn hình mà bạn muốn đóng vai trò là gương, sau đó chọn tùy chọn phản chiếu từ mục thả xuống “Dùng làm”.