Quản lý cửa sổ trên máy Mac của bạn
Bạn dễ dàng gặp phải trường hợp có hàng tá ứng dụng được mở, cũng như một hoặc nhiều cửa sổ cho từng ứng dụng được mở trên màn hình nền của bạn. May mắn thay là có một số cách hiệu quả để xem và điều hướng các cửa sổ bạn đã mở. Khi bạn muốn tập trung, bạn có thể mở rộng một ứng dụng để lấp đầy toàn bộ màn hình hoặc chọn hai ứng dụng để chia sẻ màn hình. Tự động sắp xếp các ứng dụng và cửa sổ của bạn với Quản lý màn hình để màn hình nền của bạn luôn ngăn nắp và di chuyển nhanh giữa các tác vụ. Khi bạn cần tìm một cửa sổ bị che khuất ở phía sau, hãy sử dụng Mission Control để hiển thị tất cả các cửa sổ đang được mở trong một lớp duy nhất. Bạn có thể sử dụng nhiều không gian màn hình nền để mở rộng công việc của mình trên các màn hình nền khác nhau và dễ dàng di chuyển giữa chúng.
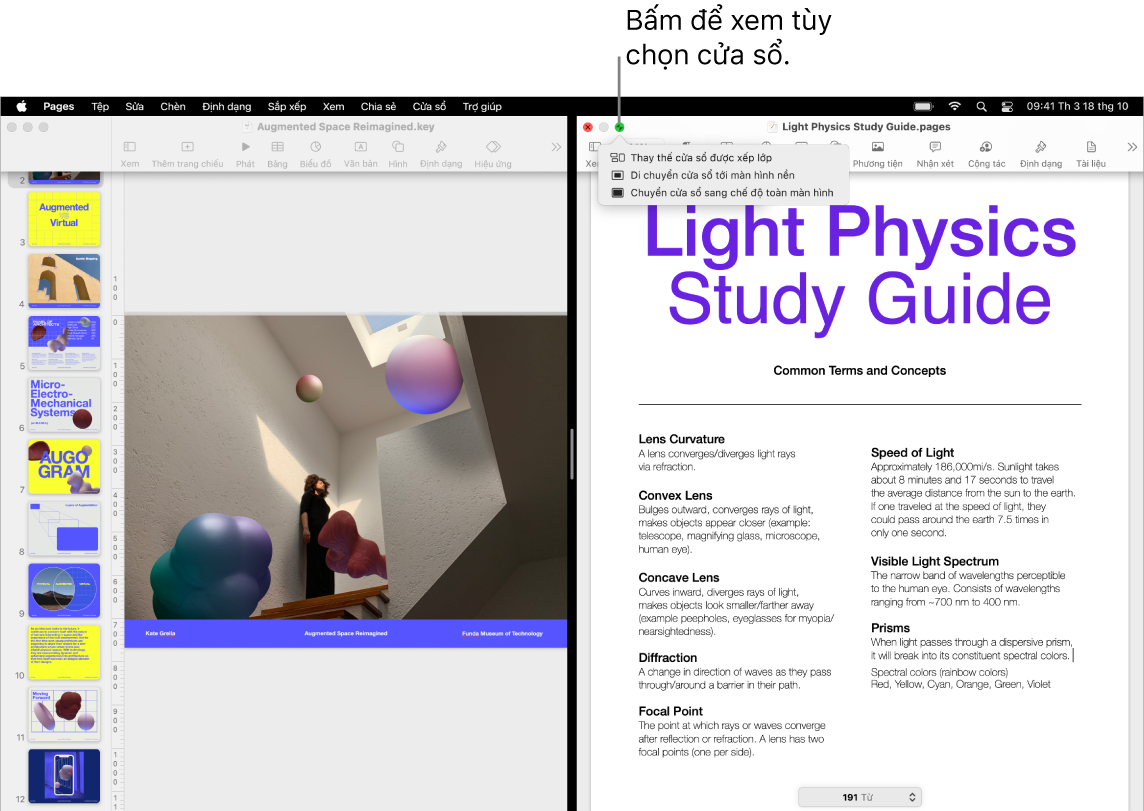
Sử dụng toàn bộ màn hình. Sử dụng chế độ xem toàn màn hình khi bạn muốn ứng dụng của mình lấp đầy toàn bộ màn hình. Nhiều ứng dụng trên máy Mac, chẳng hạn như Keynote, Numbers và Pages, hỗ trợ chế độ xem toàn màn hình. Ở chế độ toàn màn hình, thanh menu bị ẩn cho đến khi bạn di chuyển con trỏ lên đầu màn hình hoặc bạn có thể chọn luôn hiển thị thanh menu. Để vào hoặc thoát khỏi chế độ xem toàn màn hình, hãy di chuyển con trỏ lên trên nút màu lục ở góc trên cùng bên trái của cửa sổ, sau đó chọn Chuyển sang toàn màn hình từ menu xuất hiện. Xem Sử dụng ứng dụng ở toàn màn hình trong Hướng dẫn sử dụng macOS.
Chia màn hình. Sử dụng Split View để làm việc trong hai cửa sổ ứng dụng ở cạnh nhau. Giống như chế độ toàn màn hình, hai cửa sổ sẽ lấp đầy màn hình. Di chuyển con trỏ đến nút màu lục ở góc trên cùng bên trái của cửa sổ bạn muốn sử dụng, sau đó chọn Xếp lớp cửa sổ sang phía bên trái của màn hình hoặc Xếp lớp cửa sổ sang phía bên phải của màn hình từ menu xuất hiện. Bấm vào một cửa sổ khác và cửa sổ đó sẽ tự động lấp đầy nửa còn lại của màn hình. Khi con trỏ nằm trên nút màu lục, menu xuất hiện có các tùy chọn để chuyển đổi các ứng dụng, chuyển hai cửa sổ thành toàn màn hình, v.v. Xem Sử dụng các ứng dụng ở Split View trong Hướng dẫn sử dụng macOS.
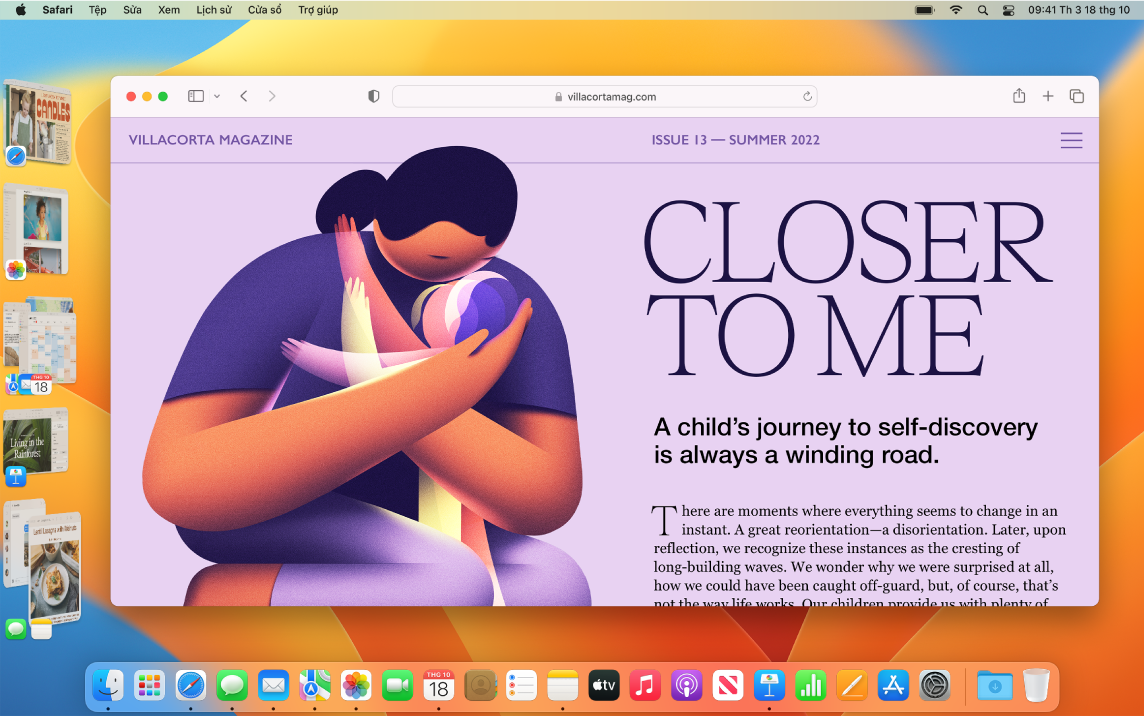
Quản lý màn hình. Tự động sắp xếp các ứng dụng và cửa sổ của bạn để màn hình nền luôn ngăn nắp. Những gì mà bạn muốn tập trung đều nằm ở vị trí nổi bật nhất với các cửa sổ khác được sắp xếp ở bên cạnh và có thể truy cập được bằng một thao tác bấm duy nhất. Mở Trung tâm điều khiển và bấm vào Quản lý màn hình. Xem Sắp xếp màn hình nền máy Mac với Quản lý màn hình trong Hướng dẫn sử dụng macOS.
Mission Control. Nhanh chóng di chuyển các cửa sổ đang được mở của bạn vào một lớp duy nhất, sau đó bấm vào một cửa sổ để quay lại chế độ xem thông thường với cửa sổ đó ở phía trước và đang hoạt động. Nếu bạn có (không gian) màn hình nền bổ sung hoặc có các ứng dụng trong Split View thì chúng sẽ xuất hiện trong hàng dọc đầu màn hình. Để vào hoặc thoát Mission Control, hãy nhấn ![]() trên hàng trên cùng của bàn phím của bạn hoặc nhấn Control-Mũi tên lên. Bạn cũng có thể thêm biểu tượng Mission Control
trên hàng trên cùng của bàn phím của bạn hoặc nhấn Control-Mũi tên lên. Bạn cũng có thể thêm biểu tượng Mission Control ![]() vào Dock. Xem phần Xem các cửa sổ và không gian đang mở trong Mission Control trong Hướng dẫn sử dụng macOS.
vào Dock. Xem phần Xem các cửa sổ và không gian đang mở trong Mission Control trong Hướng dẫn sử dụng macOS.
Khi một màn hình nền là không đủ. Sắp xếp các cửa sổ ứng dụng của bạn vào nhiều không gian màn hình nền, sau đó chuyển đổi giữa chúng khi bạn làm việc. Để tạo một không gian, hãy vào Mission Control và bấm vào nút Thêm màn hình nền ![]() . Sử dụng các phím tắt và Mission Control để di chuyển giữa các không gian của bạn. Bạn có thể kéo các cửa sổ từ không gian này sang không gian khác cũng như thêm hoặc xóa các không gian khi bạn làm việc. Xem Làm việc trong nhiều không gian trong Hướng dẫn sử dụng macOS.
. Sử dụng các phím tắt và Mission Control để di chuyển giữa các không gian của bạn. Bạn có thể kéo các cửa sổ từ không gian này sang không gian khác cũng như thêm hoặc xóa các không gian khi bạn làm việc. Xem Làm việc trong nhiều không gian trong Hướng dẫn sử dụng macOS.
Đèn giao thông ngang. Các nút đỏ, vàng và lục ở góc trên cùng bên trái của mọi cửa sổ không chỉ để trang trí. Bấm vào nút màu đỏ để đóng cửa sổ ứng dụng. Đối với một số ứng dụng, tác vụ này sẽ thoát ứng dụng và đóng tất cả các cửa sổ đang được mở cho ứng dụng. Đối với các ứng dụng khác, tác vụ đó sẽ đóng cửa sổ hiện tại nhưng vẫn mở ứng dụng. Nút màu vàng sẽ tạm thời đóng cửa sổ và đặt ứng dụng đó ở bên phải của Dock. Khi bạn muốn mở lại ứng dụng đó, hãy bấm vào ứng dụng đó trong Dock để mở rộng ứng dụng đó. Và nút màu lục là một cách nhanh chóng để thay đổi các cửa sổ của bạn về chế độ toàn màn hình và Split View, v.v.