
Sử dụng Trình sửa bảng cho Điều khiển công tắc hoặc Bàn phím trợ năng trên máy Mac
Nếu bạn sử dụng Điều khiển công tắc hoặc Bàn phím trợ năng trên máy Mac, bạn có thể sử dụng Trình sửa bảng để thêm các bảng tùy chỉnh vào bộ sưu tập bảng đang hoạt động của Điều khiển công tắc hoặc Bàn phím trợ năng, để đơn giản hóa các tác vụ và hoạt động phổ biến cho các ứng dụng khác nhau trên máy Mac. Bạn cũng có thể sử dụng các bảng này trên một máy Mac khác hoặc chia sẻ chúng với những người dùng Điều khiển công tắc hoặc Bàn phím trợ năng khác.
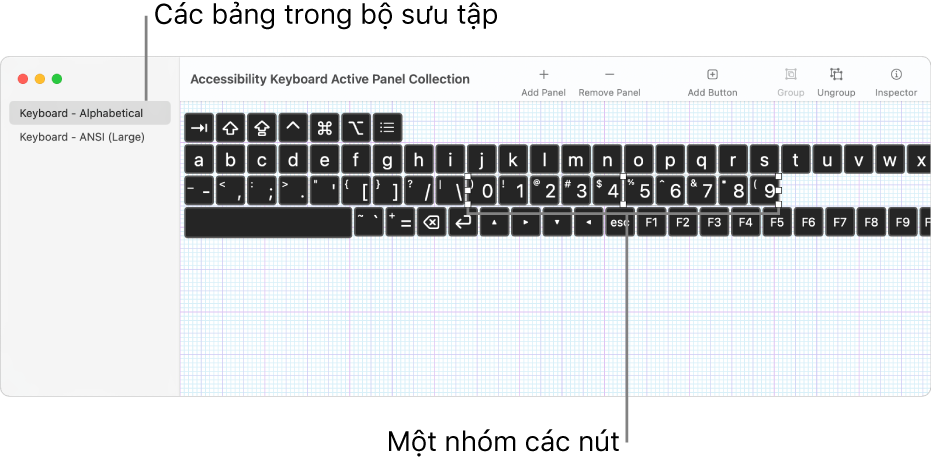
Bảng có thể chứa các nút và các nhóm nút. Bạn có thể đặt tùy chọn điều khiển hình thức của mục, tác vụ mà mục sẽ thực hiện và, trong một số trường hợp, cách bạn di chuyển từ mục này sang mục khác. Ví dụ: bạn có thể tạo bảng các nút để sử dụng làm thanh công cụ hoặc thay đổi cỡ chữ và màu của các nút. Tùy chọn bạn có thể đặt thay đổi tùy thuộc vào việc liệu bảng sử dụng với Điều khiển công tắc hay Bàn phím trợ năng. Xem Đặt tùy chọn của Trình sửa bảng cho Điều khiển công tắc hoặc Bàn phím trợ năng.
Ghi chú: Khi bạn sửa bảng trong bộ sưu tập bảng đang hoạt động của Điều khiển công tắc hoặc Bàn phím trợ năng, hãy đảm bảo lưu các thay đổi của bạn để chúng có sẵn trong Điều khiển công tắc hoặc Bàn phím trợ năng.
Mở Trình sửa Bảng
Trên máy Mac của bạn, hãy chọn menu Apple

 trong thanh bên, sau đó thực hiện một trong các tác vụ sau ở bên phải (có thể bạn cần phải cuộn xuống):
trong thanh bên, sau đó thực hiện một trong các tác vụ sau ở bên phải (có thể bạn cần phải cuộn xuống):Bấm vào Điều khiển công tắc.
Bấm Bàn phím.
Bấm vào Trình sửa bảng.
Cửa sổ Bộ sưu tập bảng của Điều khiển công tắc hoặc Bàn phím trợ năng đang hoạt động sẽ mở ra, hiển thị các bảng có sẵn trên máy Mac của bạn.
Nếu cửa sổ bộ sưu tập không được hiển thị, chọn Tệp > Mở Bộ sưu tập bảng Điều khiển công tắc hoặc Tệp > Mở Bộ sưu tập bảng Bàn phím trợ năng.
Thêm và làm việc với bảng
Trong Trình sửa bảng trên máy Mac của bạn trong cửa sổ bộ sưu tập bảng, hãy thực hiện bất kỳ tác vụ nào sau đây:
Thêm một bảng: Bấm vào nút Thêm bảng
 trong thanh công cụ hoặc chọn Sửa > Thêm bảng, sau đó chọn một loại bảng. Bạn có thể chọn và sửa đổi mẫu hiện có hoặc chọn Trống để tạo bảng mới từ đầu.
trong thanh công cụ hoặc chọn Sửa > Thêm bảng, sau đó chọn một loại bảng. Bạn có thể chọn và sửa đổi mẫu hiện có hoặc chọn Trống để tạo bảng mới từ đầu.Khi bạn thêm bảng bàn phím, trường gợi ý nhập và nút điều khiển hệ thống sẽ không được bao gồm; chúng tự động được hiển thị khi bạn sử dụng bảng. Bạn có thể thêm trường gợi ý nhập vào bảng; nếu bạn thêm vào, chỉ trường của bạn được hiển thị khi bạn sử dụng bảng.
Nhập bảng: Chọn Tệp > Nhập Bảng, sau đó chọn tệp.
Sao chép bảng: Chọn bảng, chọn Sửa > Sao chép, sau đó chọn Sửa > Dán.
Đổi tên bảng: Chọn bảng, bấm vào tên của bảng đó, sau đó nhập tên mới.
Xóa bảng: Chọn một bảng, sau đó bấm vào nút Xóa bảng
 trong thanh công cụ hoặc nhấn phím Delete.
trong thanh công cụ hoặc nhấn phím Delete.
Chia sẻ bộ sưu tập bảng
Trong Trình sửa bảng trên máy Mac, hãy chọn Tệp > Nhân bản.
Một cửa sổ mới sẽ xuất hiện với bản sao của bộ sưu tập bảng. Nếu bạn không muốn chia sẻ tất cả các bảng trong bộ sưu tập, hãy xóa bảng khỏi mục trùng lặp.
Chọn Tệp > Di chuyển tới, đổi tên tệp nếu bạn muốn, chọn vị trí đích, sau đó bấm Lưu.
Trong Finder, chọn tệp, bấm vào nút Chia sẻ
 trên thanh công cụ của Finder, rồi chọn cách chia sẻ, như qua email.
trên thanh công cụ của Finder, rồi chọn cách chia sẻ, như qua email.
Bạn có thể tạo bộ sưu tập bảng mới để cung cấp cho người khác. Chọn Tệp > Bộ sưu tập Bảng Mới, sau đó trong cửa sổ bộ sưu tập mới, chọn Tệp > Lưu hoặc bấm vào Không có tiêu đề ở đầu cửa sổ để đặt tên và lưu tệp.