
Sử dụng Dock trên máy Mac
Dock trên màn hình nền Mac là một nơi thuận tiện để truy cập vào các ứng dụng và tính năng bạn có thể sử dụng hàng ngày – ví dụ: Launchpad và Thùng rác.

Dock có thể hiển thị tối đa ba ứng dụng được sử dụng gần đây chưa có trên Dock và một thư mục cho các mục bạn tải về từ internet. Theo mặc định, Dock nằm dọc theo cạnh dưới của màn hình, tuy nhiên, thay vào đó bạn có thể đặt một tùy chọn để hiển thị Dock dọc cạnh bên trái hoặc bên phải.
Mở các mục trong Dock
Trong Dock trên máy Mac của bạn, hãy thực hiện bất kỳ tác vụ nào sau đây:
Mở ứng dụng: Bấm vào biểu tượng ứng dụng. Ví dụ: để mở Finder, hãy bấm vào biểu tượng Finder
 trên Dock.
trên Dock.Mở tệp trong ứng dụng: Kéo tệp lên trên biểu tượng của ứng dụng. Chẳng hạn, để mở tài liệu bạn tạo trong Pages, hãy kéo tài liệu đó lên trên biểu tượng Pages trong Dock.
Hiển thị mục trong Finder: Giữ Command và bấm vào mục đó.
Chuyển sang ứng dụng trước và ẩn ứng dụng hiện tại: Giữ Option khi bấm vào biểu tượng của ứng dụng hiện tại.
Chuyển sang ứng dụng khác và ẩn tất cả các ứng dụng khác: Giữ Option-Command và bấm vào biểu tượng của ứng dụng mà bạn muốn chuyển sang.
Thực hiện các tác vụ khác cho các mục trong Dock
Trong Dock trên máy Mac của bạn, hãy thực hiện bất kỳ tác vụ nào sau đây:
Hiển thị menu phím tắt của các tác vụ: Giữ Control khi bấm vào một mục để hiển thị menu phím tắt của mục đó, sau đó chọn một tác vụ, chẳng hạn như Hiển thị mục gần đây hoặc bấm vào tên tệp để mở tệp.
Bắt buộc thoát ứng dụng: Nếu ứng dụng dừng phản hồi, hãy giữ Control khi bấm vào biểu tượng của ứng dụng, sau đó chọn Bắt buộc thoát (bạn có thể bị mất các thay đổi chưa lưu).
Thêm, xóa hoặc sắp xếp lại các mục trên Dock
Trên máy Mac của bạn, hãy thực hiện bất kỳ tác vụ nào sau đây:
Thêm mục vào Dock: Kéo các ứng dụng sang bên trái (hoặc phía trên) của dòng phân tách các ứng dụng được sử dụng gần đây. Kéo các ứng dụng sang bên phải (hoặc bên dưới) của dòng phân tách các ứng dụng được sử dụng gần đây. Biệt hiệu cho mục được đặt trên Dock.
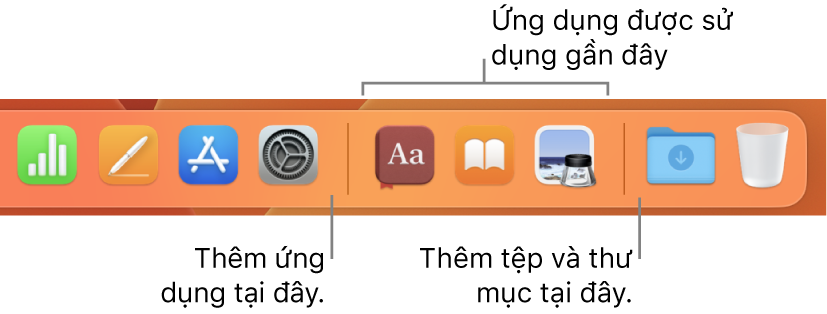
Khi bạn kéo thư mục vào Dock, bạn có thể xem thư mục đó dưới dạng ngăn xếp. Theo mặc định, Dock đi kèm với thư mục Tải về. Xem Sử dụng thư mục trong Dock.
Xóa mục khỏi Dock: Kéo mục ra khỏi Dock cho đến khi Xóa được hiển thị. Chỉ biệt hiệu bị xóa, mục thực tế vẫn còn trên máy Mac của bạn.
Nếu bạn vô tình xóa biểu tượng ứng dụng khỏi Dock, việc đưa biểu tượng đó trở lại thật dễ dàng (ứng dụng vẫn nằm trên máy Mac của bạn). Mở ứng dụng để làm cho biểu tượng của ứng dụng đó xuất hiện lại trên Dock. Giữ Control và bấm vào biểu tượng ứng dụng, sau đó chọn Tùy chọn > Giữ lại trong Dock.
Sắp xếp lại các mục trong Dock: Kéo mục đến một vị trí mới.
Mẹo: Nếu bạn sử dụng Handoff, biểu tượng Handoff của ứng dụng bạn đang sử dụng trên iPhone, iPad, iPod touch hoặc Apple Watch sẽ xuất hiện gần đầu bên phải của Dock.
Tùy chỉnh Dock
Trên máy Mac của bạn, hãy chọn menu Apple

 trong thanh bên. (Có thể bạn cần phải cuộn xuống).
trong thanh bên. (Có thể bạn cần phải cuộn xuống).Bên dưới Dock ở bên phải, hãy thay đổi các tùy chọn bạn muốn.
Ví dụ: bạn có thể thay đổi cách các mục sẽ xuất hiện trên Dock, điều chỉnh kích cỡ, định vị Dock dọc cạnh bên trái hoặc bên phải của màn hình hoặc thậm chí là ẩn Dock.
Để tìm hiểu về các tùy chọn, hãy bấm vào nút Trợ giúp
 ở cuối cửa sổ.
ở cuối cửa sổ.
Mẹo: Để điều chỉnh nhanh kích cỡ của Dock, hãy di chuyển con trỏ lên trên đường phân cách trong Dock cho đến khi mũi tên hai chiều xuất hiện, sau đó bấm và kéo con trỏ xuống dưới hoặc lên trên. Bạn có thể giữ Control khi bấm vào dấu phân tách để truy cập vào các tác vụ khác từ menu phím tắt.
Bạn có thể sử dụng các phím tắt để điều hướng đến Dock. Nhấn Control-F3 (Control-Fn-F3 trên máy tính xách tay Mac) để di chuyển sang Dock. Sau đó, sử dụng các phím Mũi tên Trái và Mũi tên Phải để di chuyển giữa các biểu tượng. Nhấn Return để mở một mục.
Phù hiệu màu đỏ trên biểu tượng trong Dock cho biết bạn cần thực hiện một hay nhiều tác vụ trong ứng dụng hoặc Cài đặt hệ thống. Ví dụ: phù hiệu màu đỏ trên biểu tượng Mail trong Dock cho biết bạn có email mới cần đọc.