
Phát bài thuyết trình trên màn hình riêng biệt trong Keynote trên máy Mac
Bạn có thể kết nối một hoặc nhiều màn hình riêng biệt với máy Mac và phát bài thuyết trình trên một trong các màn hình được kết nối, trong khi bạn điều khiển bài thuyết trình bằng màn hình của người thuyết trình trên máy Mac của mình. Bạn có thể đặt màn hình của người thuyết trình để hiển thị bất kỳ kết hợp nào của trang chiếu, ghi chú thuyết trình, đồng hồ và bộ hẹn giờ để hỗ trợ bài thuyết trình của bạn. Bạn cũng có thể chọn màn hình sẽ phát bản trình chiếu.
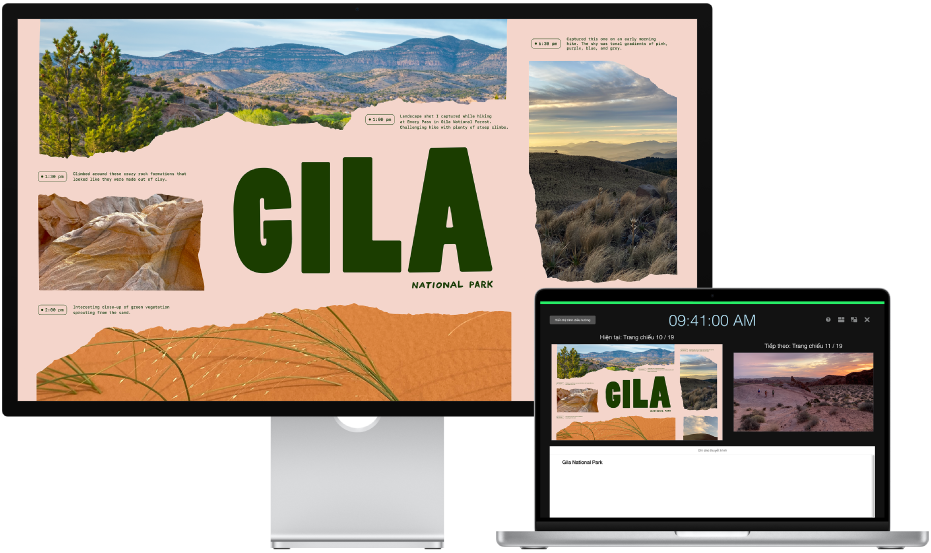
Thuyết trình với một hoặc nhiều màn hình bên ngoài
Kết nối một hoặc nhiều màn hình bên ngoài với máy tính của bạn.
Kiểm tra tài liệu đi kèm với màn hình để xác định cáp hoặc bộ tiếp hợp mà bạn có thể cần.
Để người xem không nhìn thấy màn hình của người thuyết trình trên màn hình được kết nối, hãy tắt tính năng phản chiếu. Thực hiện một trong các thao tác sau:
Trên máy Mac: Chọn menu Apple

Trên máy tính Windows: Bấm chuột phải vào màn hình nền, chọn Độ phân giải màn hình, bấm vào menu Nhiều màn hình, sau đó chọn “Mở rộng màn hình nền ra màn hình này”.
Trong Keynote, bấm vào trang chiếu trong trình điều hướng trang chiếu mà bạn muốn phát đầu tiên.
Chọn Phát > Ở chế độ toàn màn hình (từ menu Phát ở đầu màn hình), sau đó bấm vào
 trong thanh công cụ.
trong thanh công cụ.Theo mặc định, bản trình chiếu xuất hiện trên một trong các màn hình bên ngoài và màn hình của người thuyết trình xuất hiện trên máy Mac của bạn và bất kỳ màn hình được kết nối nào khác.
Mẹo: Để thay đổi nhanh màn hình hiển thị bản trình chiếu và màn hình của người thuyết trình, hãy nhấn X trên bàn phím cho đến khi chúng xuất hiện trên màn hình mà bạn muốn.
Để hiển thị thanh công cụ nhằm hiển thị các điều khiển trình điều hướng trang chiếu, phím tắt, nguồn video trực tiếp hoặc bản trình chiếu gồm nhiều người thuyết trình, hãy di chuyển con trỏ đến bất cứ đâu trên màn hình dành cho người thuyết trình, sau đó bấm vào nút ở đầu màn hình.
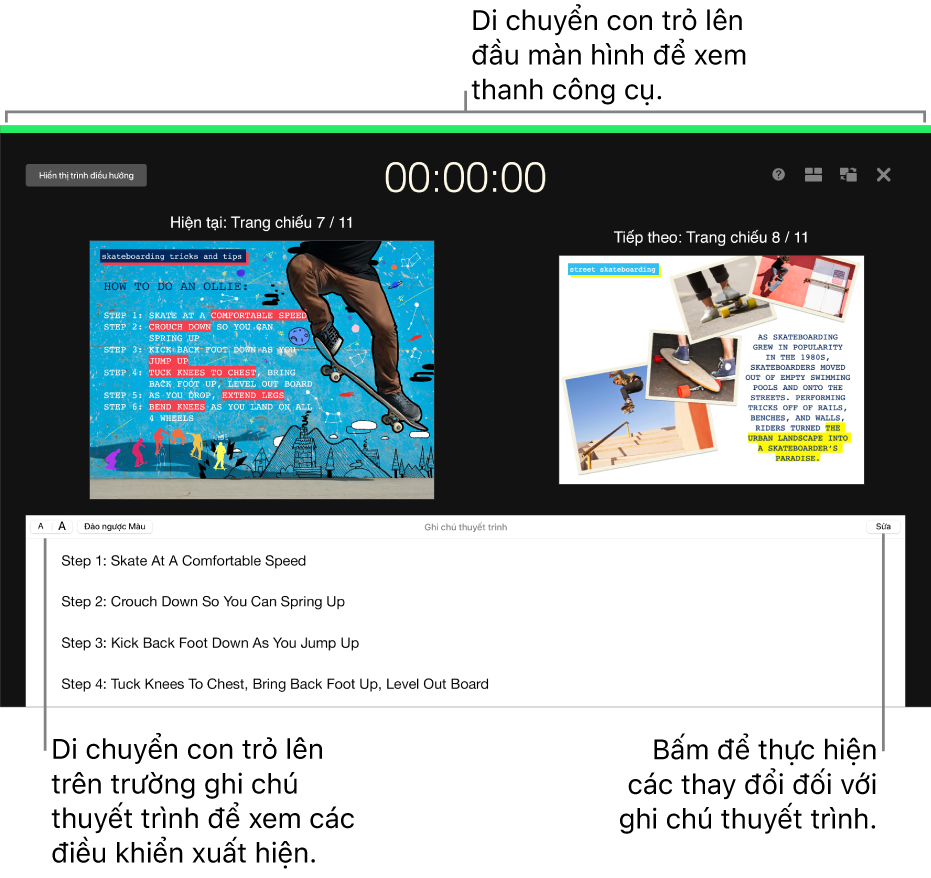
Để bắt đầu bài thuyết trình, hãy nhấn Thanh dấu cách hoặc phím Mũi tên phải.
Bộ hẹn giờ ở đầu màn hình của người thuyết trình bắt đầu và một thanh màu đỏ hoặc màu lục ở đầu màn hình của người thuyết trình cho biết trạng thái của bản trình chiếu. Thanh màu đỏ cho biết một hiệu ứng chuyển tiếp hoặc ảnh động đang phát; thanh này chuyển sang màu lục khi quá trình phát hoàn tất.
Ghi chú: Trong bố cục song song, khi trang chiếu tiếp theo không xuất hiện ngay lập tức, điều đó nghĩa là hiệu ứng chuyển tiếp trang chiếu hoặc bản dựng vẫn đang phát trên trang chiếu hiện tại. Trang chiếu tiếp theo chỉ xuất hiện khi bài thuyết trình đã sẵn sàng để chuyển tiếp.
Thực hiện bất kỳ thao tác nào sau đây:
Đi tới trang chiếu hoặc bản dựng tiếp theo: Nhấn Thanh dấu cách hoặc phím Mũi tên phải.
Đi tới trang chiếu trước đó hoặc đặt lại bản dựng trước đó: Nhấn phím Mũi tên trái.
Nhảy tới trang chiếu khác: Bấm vào Hiển thị trình điều hướng ở góc trên cùng bên trái màn hình của người thuyết trình, sau đó bấm vào một trang chiếu trong trình điều hướng trang chiếu.
Nhảy tới số trang chiếu cụ thể: Nhấn phím số bất kỳ, sau đó nhấn Return.
Để thoát khỏi màn hình của người thuyết trình và dừng phát bài thuyết trình, hãy nhấn Esc.
Tùy chỉnh màn hình của người thuyết trình với một màn hình được kết nối
Trong khi đang thuyết trình trên màn hình riêng biệt, bạn có thể chọn các mục xuất hiện trên màn hình của người thuyết trình và sửa đổi bố cục của màn hình đó.
Trong khi phát bài thuyết trình ở chế độ toàn màn hình, hãy di chuyển con trỏ lên trên màn hình của người thuyết trình, bấm vào
 ở góc trên cùng bên phải của màn hình, sau đó chọn hoặc bỏ chọn hộp kiểm bên cạnh một mục để hiển thị hoặc ẩn mục đó.
ở góc trên cùng bên phải của màn hình, sau đó chọn hoặc bỏ chọn hộp kiểm bên cạnh một mục để hiển thị hoặc ẩn mục đó.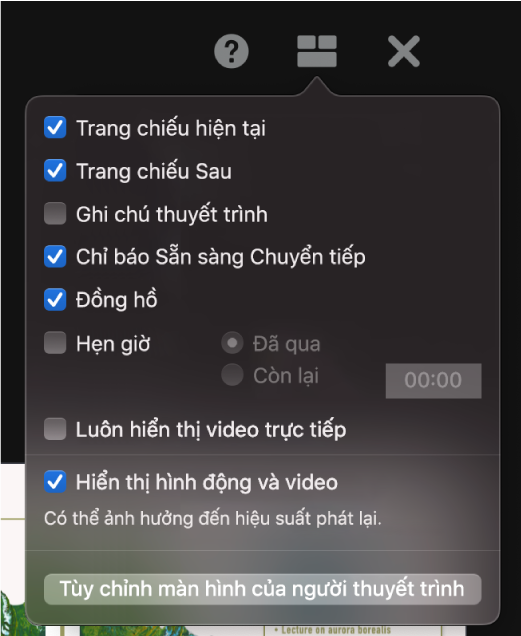
Để thay đổi bố cục của các mục trên màn hình của người thuyết trình, hãy bấm vào nút Tùy chỉnh màn hình của người thuyết trình ở cuối hộp thoại, sau đó thực hiện bất kỳ thao tác nào sau đây:
Di chuyển một mục trên màn hình của người thuyết trình: Kéo mục đó.
Khi bạn kéo một trang chiếu, nhãn của trang chiếu đó luôn di chuyển cùng. Để định vị nhãn độc lập với trang chiếu, chỉ kéo nhãn. Để kéo nhiều mục đồng thời, hãy giữ Command khi bấm hoặc Giữ Shift khi bấm để chọn, sau đó kéo các mục.
Định cỡ lại một mục trên màn hình của người thuyết trình: Bấm vào mục, sau đó kéo bộ điều khiển chọn bất kỳ.
Đồng hồ, bộ hẹn giờ và nhãn luôn được định cỡ lại tỷ lệ thuận từ tâm của chúng.
Để duy trì tỷ lệ khi bạn định cỡ lại trang chiếu, trường Ghi chú thuyết trình hoặc Chỉ báo Sẵn sàng chuyển tiếp, hãy nhấn và giữ Shift khi bạn kéo. Để định cỡ lại từ tâm, hãy nhấn và giữ Option khi bạn kéo. Để định cỡ lại theo tỷ lệ từ tâm, hãy nhấn và giữ Shift và Option khi bạn kéo.
Tự động định vị các mục trên màn hình của người thuyết trình: Bấm vào nút Sử dụng bố cục tự động. Keynote định vị các mục để khai thác tối đa màn hình của người thuyết trình.
Thay đổi hình thức của ghi chú thuyết trình: Với ghi chú thuyết trình đang hiển thị, hãy di chuyển con trỏ lên trên trường Ghi chú thuyết trình, sau đó bấm vào một nút phông chữ ở góc trên cùng bên trái để làm cho phông chữ nhỏ hơn hoặc lớn hơn. Bấm vào nút Đảo ngược màu để hiển thị chữ trắng trên nền đen hoặc ngược lại (các màu văn bản khác không bị ảnh hưởng).
Nhấn Esc trên bàn phím để quay lại bài thuyết trình.
Bạn có thể sử dụng chế độ diễn tập bản trình chiếu để tùy chỉnh màn hình của người thuyết trình và thực hành bài thuyết trình của bạn mà không kết nối với màn hình bên ngoài. Xem Diễn tập bài thuyết trình Keynote để tìm hiểu thêm.
Tùy chỉnh màn hình của người thuyết trình với hai hoặc nhiều màn hình được kết nối
Nếu bạn có hai hoặc nhiều màn hình bên ngoài được kết nối với máy Mac, bạn có thể thay đổi nội dung xuất hiện trên mỗi màn hình.
Trong khi phát một bài thuyết trình ở chế độ toàn màn hình, hãy di chuyển con trỏ chuột lên trên màn hình của người thuyết trình chính, sau đó bấm vào
 ở đầu màn hình.
ở đầu màn hình.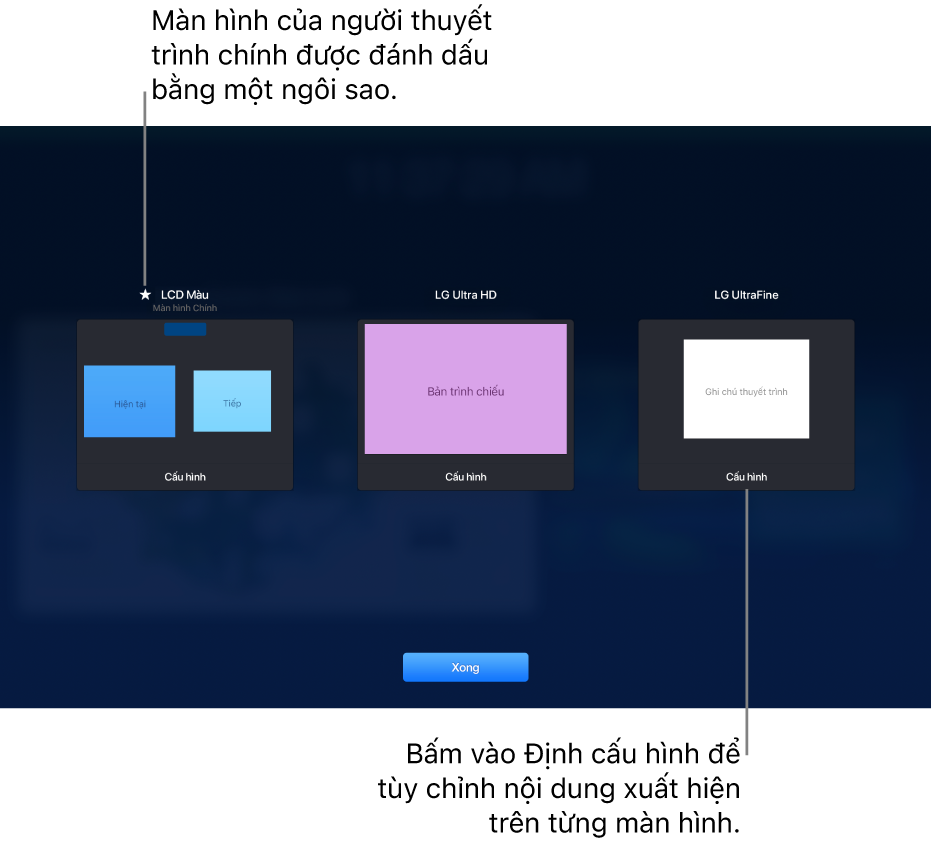
Hình ảnh thu nhỏ của tối đa sáu màn hình được kết nối sẽ được hiển thị. Màn hình của người thuyết trình chính có nhãn là Màn hình chính có dấu sao ở bên cạnh tên.
Bấm vào Cấu hình ở cuối hình thu nhỏ, sau đó thực hiện bất kỳ thao tác nào sau đây:
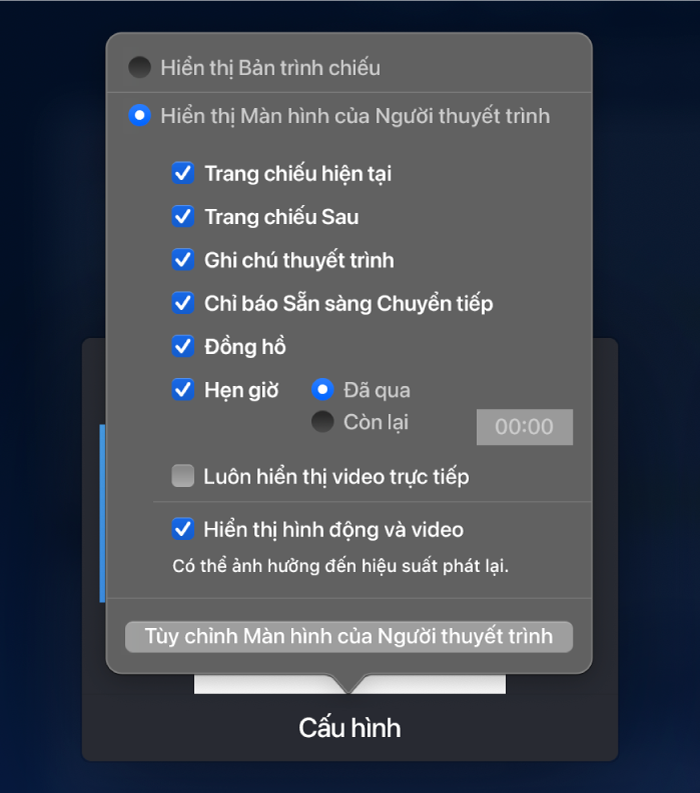
Hiển thị trang chiếu hiện tại: Bấm vào Hiển thị bản trình chiếu.
Hiển thị màn hình của người thuyết trình: Bấm vào Hiển thị màn hình của người thuyết trình.
Thay đổi các mục hiển thị trên màn hình của người thuyết trình: Bấm vào Hiển thị màn hình của người thuyết trình, sau đó chọn bất kỳ tổ hợp tùy chọn nào từ danh sách. Ví dụ: bạn có thể đặt để hiển thị ghi chú thuyết trình trên màn hình chính và hiển thị các trang chiếu hiện tại và tiếp theo trên một màn hình riêng biệt.
Thay đổi bố cục của các mục trên màn hình của người thuyết trình: Bấm vào Hiển thị màn hình của người thuyết trình, bấm vào Tùy chỉnh màn hình của người thuyết trình, sau đó thực hiện thay đổi. Để tìm hiểu thêm, hãy xem “Tùy chỉnh màn hình của người thuyết trình với một màn hình được kết nối” ở trên.
Bấm vào Xong.
Mẹo: Bạn có thể ngăn không cho thông báo xuất hiện trên màn hình trong khi bạn thuyết trình. Trên máy Mac của bạn, hãy chọn menu Apple 