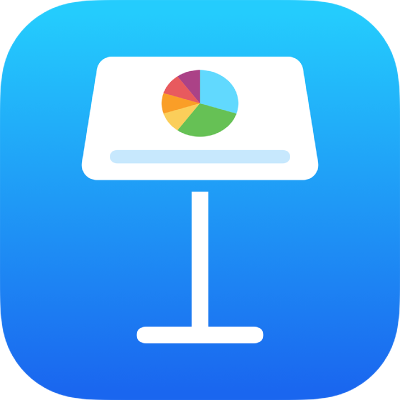
Phát bài thuyết trình qua internet trong Keynote trên iPhone
Bạn có thể sử dụng Keynote Live, FaceTime, Webex, Zoom hoặc ứng dụng hội thảo qua video khác để phát bài thuyết trình qua internet, sao cho những người mà bạn cấp quyền truy cập có thể xem bài thuyết trình cùng lúc – trên thiết bị của riêng họ, cho dù họ ở đâu. Là người thuyết trình, bạn kiểm soát thời điểm bắt đầu và kết thúc bài thuyết trình.
Thuyết trình từ xa bằng FaceTime hoặc ứng dụng hội thảo qua video
Tại bất kỳ thời điểm nào trong cuộc gọi FaceTime, Webex, Zoom hoặc cuộc gọi hội thảo qua video khác, bạn có thể thuyết trình bản trình chiếu Keynote cho mọi người trong cuộc gọi.
Khi trong cuộc gọi hội thảo qua video, hãy thực hiện một trong các tác vụ sau:
Trong FaceTime: Chạm vào màn hình để hiển thị các điều khiển (nếu chúng không hiển thị), chạm vào
 , chạm vào Chia sẻ màn hình của tôi, sau đó mở bản trình chiếu trong Keynote.
, chạm vào Chia sẻ màn hình của tôi, sau đó mở bản trình chiếu trong Keynote.Trong các ứng dụng hội thảo qua video khác: Sử dụng các điều khiển ứng dụng để chia sẻ màn hình của bạn, sau đó mở bản trình chiếu trong Keynote. Để biết thêm thông tin, hãy xem tài liệu kèm theo ứng dụng hội thảo qua video mà bạn đang sử dụng.
Để phát bài thuyết trình, hãy chạm vào trang chiếu mà bạn muốn bắt đầu, sau đó chạm vào
 .
.
Để chuyển qua bài thuyết trình, hãy thực hiện bất kỳ thao tác nào sau đây:
Đi đến trang chiếu tiếp theo: Chạm vào trang chiếu.
Đi tới trang chiếu hoặc bản dựng trước đó: Vuốt sang phải. Hãy tránh cạnh bên trái của màn hình khi bạn vuốt để trình điều hướng trang chiếu không xuất hiện.
Nhảy tới trang chiếu khác: Chạm vào cạnh bên trái của màn hình để hiển thị trình điều hướng trang chiếu, sau đó chạm vào trang chiếu bạn muốn. Có thể bạn cần vuốt lên hoặc xuống để xem tất cả trang chiếu. Chạm vào bất kỳ đâu trên trang chiếu để ẩn trình điều hướng trang chiếu. Ngay cả khi thiết bị của bạn được kết nối với màn hình ngoại vi, trình điều hướng trang chiếu chỉ xuất hiện trên thiết bị.
Để dừng chia sẻ bài thuyết trình Keynote của bạn, hãy thực hiện một trong các thao tác sau:
Trong FaceTime: Chạm vào màn hình để hiển thị các điều khiển (nếu chúng không hiển thị), sau đó chạm vào
 .
.
Trong các ứng dụng hội thảo qua video khác: Sử dụng các điều khiển ứng dụng để dừng chia sẻ màn hình của bạn.
Thuyết trình từ xa bằng Keynote Live
Bạn có thể mời mọi người xem bài thuyết trình bằng Keynote Live của bạn bằng cách gửi cho họ liên kết Keynote Live bằng Mail, Tin nhắn, AirDrop hoặc phương thức trực tuyến khác (chẳng hạn như trang web mạng xã hội, blog hoặc cuộc trò chuyện). Người xem cần phải sử dụng một trình duyệt web được hỗ trợ, nhưng không cần tài khoản iCloud.
Ghi chú: Sau này, Keynote Live sẽ được dừng phát triển trong năm nay.
Chạm vào
 .
.Chạm vào Sử dụng Keynote Live, sau đó chạm vào Tiếp tục.
Liên kết Keynote Live được tạo cho bài thuyết trình của bạn.
Để mời mọi người xem bài thuyết trình Keynote Live của bạn, hãy thực hiện một trong các thao tác sau:
Gửi lời mời đến người xem bằng Mail, Tin nhắn, AirDrop hoặc dịch vụ internet khác: Chạm vào Mời người xem, sau đó chạm vào phương thức mà bạn muốn sử dụng. Nhập thông tin được yêu cầu, sau đó gửi hoặc đăng lời mời.
Để mời bất kỳ ai ở gần bạn đang sử dụng cùng mạng Wi-Fi, bạn có thể sử dụng AirDrop. Để sử dụng bất kỳ dịch vụ nào khác, trước tiên bạn phải thiết lập tài khoản đó trong Cài đặt trên thiết bị của mình.
Sao chép liên kết và chia sẻ bằng cách khác: Chạm vào Tùy chọn khác, chạm vào Sao chép liên kết, chạm vào nơi bạn muốn dán liên kết, sau đó chạm vào Dán.
Mẹo: Để xem liên kết đến bài thuyết trình bất kỳ lúc nào, chạm vào
 , chạm vào Cài đặt Keynote Live, sau đó chạm vào Tùy chọn khác.
, chạm vào Cài đặt Keynote Live, sau đó chạm vào Tùy chọn khác.Để thêm mật khẩu Keynote Live sao cho chỉ người xem có liên kết và mật khẩu mới có thể theo dõi bài thuyết trình, chạm vào Tùy chọn khác, chạm vào Thêm mật khẩu, nhập thông tin cần thiết, sau đó chạm vào Xong.
Mật khẩu này chỉ được yêu cầu khi xem bài thuyết trình trên Keynote Live và khác với mật khẩu được sử dụng để bảo vệ bài thuyết trình.
Mẹo: Vì lý do bảo mật, không gửi mật khẩu cùng với liên kết Keynote Live.
Nếu người xem của bạn đã sẵn sàng xem, chạm vào Phát ngay. Nếu không, chạm vào Phát sau.
Nếu bạn chạm vào Phát sau, bạn có thể tiếp tục sửa bài thuyết trình, mời người xem và thêm hoặc đổi mật khẩu Keynote Live. Khi bạn sẵn sàng thuyết trình, chạm vào
 .
.Quan trọng: Nếu trước đây bạn đã chia sẻ bài thuyết trình này và cho phép người khác sửa bài thuyết trình, thì họ có thể tiếp tục chỉnh sửa trong khi bạn thuyết trình bằng Keynote Live. Tuy nhiên, người xem trên Keynote Live sẽ không nhìn thấy các thay đổi mới trừ khi bạn dừng và bắt đầu lại bài thuyết trình (bằng cách chụm các ngón tay ở bất kỳ đâu và sau đó chạm vào
 ). Những người tham gia khác không thể sử dụng Keynote Live để trình chiếu bài thuyết trình của bạn.
). Những người tham gia khác không thể sử dụng Keynote Live để trình chiếu bài thuyết trình của bạn.
Trong khi sử dụng Keynote Live để phát bài thuyết trình, bạn không thể sử dụng tính năng tô sáng để vẽ trên trang chiếu.
Ghi chú: Khi bạn phát bài thuyết trình bằng Keynote Live, các trang chiếu sẽ được xuất đến iCloud dưới dạng tệp tạm thời. Để bảo đảm việc phát lại suôn sẻ, tất cả các tệp sẽ đều được truyền đến thiết bị của người xem ngay khi bạn bắt đầu thuyết trình. Chỉ những người xem có liên kết Keynote Live (và mật khẩu, nếu bạn đặt mật khẩu) mới có thể truy cập các tệp này.
Mời thêm người xem trong bài thuyết trình Keynote Live
Sau khi bạn tạo một liên kết Keynote Live đến bài thuyết trình của mình, bạn có thể mời những người xem mới theo dõi bất kỳ lúc nào dừng phát lại.
Chạm vào
 , sau đó chạm vào Cài đặt Keynote Live.
, sau đó chạm vào Cài đặt Keynote Live.Nếu bài thuyết trình đang phát, trước tiên hãy chụm bất kỳ đâu để dừng phát lại.
Chạm vào Mời người xem, sau đó thực hiện một trong các thao tác sau đây:
Gửi lời mời đến người xem bằng Mail, Tin nhắn, AirDrop hoặc dịch vụ internet khác: Chạm vào tên của dịch vụ, nhập thông tin cần thiết, sau đó gửi hoặc đăng lời mời. (Để mời bất kỳ ai ở gần bạn đang sử dụng cùng mạng Wi-Fi, bạn có thể sử dụng AirDrop. Để sử dụng bất kỳ dịch vụ nào khác, trước tiên bạn phải thiết lập tài khoản đó trong Cài đặt trên thiết bị của bạn).
Sao chép liên kết bài thuyết trình và chia sẻ bằng cách khác: Chạm vào Tùy chọn khác, chạm vào Sao chép liên kết, chạm vào nơi bạn muốn liên kết xuất hiện (ví dụ: một trang web mạng xã hội, một blog hoặc một cuộc trò chuyện), sau đó chạm vào Dán.
Chạm vào Xong.
Nếu bạn đã dừng bài thuyết trình cho những người xem mới được mời thì bài thuyết trình sẽ tiếp tục ở nơi bạn đã ngừng lại vào lần tiếp theo bạn bấm vào ![]() .
.
Thêm hoặc đổi mật khẩu Keynote Live
Bạn có thể thêm mật khẩu cho chỉ người xem có liên kết và mật khẩu mới có thể xem bài thuyết trình khi bạn đang thuyết trình trên Keynote Live.
Ghi chú: Mật khẩu Keynote Live chỉ được yêu cầu cho việc xem bài thuyết trình này trên Keynote Live và khác với mật khẩu để mở bài thuyết trình của bạn.
Chạm vào
 , sau đó chạm vào Cài đặt Keynote Live.
, sau đó chạm vào Cài đặt Keynote Live.Nếu bài thuyết trình đang phát, trước tiên hãy chụm bất kỳ đâu để dừng phát lại.
Chạm vào Tùy chọn khác, sau đó thực hiện một trong các thao tác sau đây:
Đặt mật khẩu: Chạm vào Thêm mật khẩu, sau đó nhập thông tin được yêu cầu.
Thay đổi mật khẩu: Chạm vào Đổi mật khẩu, sau đó nhập thông tin được yêu cầu.
Xóa mật khẩu: Chạm vào Đổi mật khẩu, sau đó tắt “Yêu cầu mật khẩu”.
Mẹo: Vì lý do bảo mật, không gửi mật khẩu cùng với liên kết Keynote Live.
Chạm vào Xong.
Đảm bảo gửi mật khẩu cho bất kỳ ai bạn đã mời.
Tắt Keynote Live cho bài thuyết trình
Bạn có thể dừng việc theo dõi bài thuyết trình của người xem trên Keynote Live, bằng cách tắt Keynote Live cho bài thuyết trình.
Khi bài thuyết trình đang mở, chạm vào
 , sau đó chạm vào Cài đặt Keynote Live.
, sau đó chạm vào Cài đặt Keynote Live.Chạm vào Tắt Keynote Live.
Bạn cũng có thể đăng bài thuyết trình trên một trang web hỗ trợ bài thuyết trình Keynote được nhúng (ví dụ: Medium hoặc WordPress) để người xem có thể điều hướng qua bài thuyết trình trong trình phát trên trang web. Để tìm hiểu cách tạo liên kết đến bài thuyết trình và cài đặt quyền xem bài thuyết trình, hãy xem Đăng bài thuyết trình của bạn trong blog bằng Keynote trên iPhone.