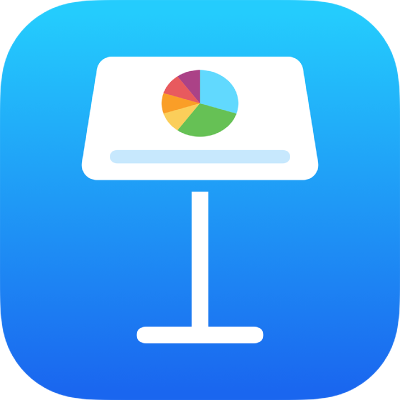
Xem hoạt động mới nhất trong bài thuyết trình được chia sẻ trong Keynote trên iPhone
Bạn có thể dễ dàng nhận các cập nhật về những gì đã diễn ra trong bài thuyết trình được chia sẻ. Danh sách hoạt động ghi lại thời điểm bất kỳ ai bạn đã mời vào bài thuyết trình của bạn thực hiện bất kỳ tác vụ nào sau đây:
Thực hiện chỉnh sửa, bao gồm thêm, sửa, định cỡ lại, di chuyển và dán (nhưng không thay đổi kiểu).
Thêm nhận xét và trả lời nhận xét.
Tham gia bài thuyết trình được chia sẻ lần đầu tiên.
Quản lý bài thuyết trình, chẳng hạn như khôi phục bài thuyết trình đó hoặc thay đổi mật khẩu của bài thuyết trình đó.
Bạn cũng có thể nhận thông báo về các hoạt động khác nhau.
Xem hoạt động trong bài thuyết trình được chia sẻ
Bạn có thể xem danh sách các hoạt động cho bài thuyết trình được chia sẻ, do đó có thể xem điều gì đã diễn ra kể từ lần sau cùng bạn truy cập bài thuyết trình.
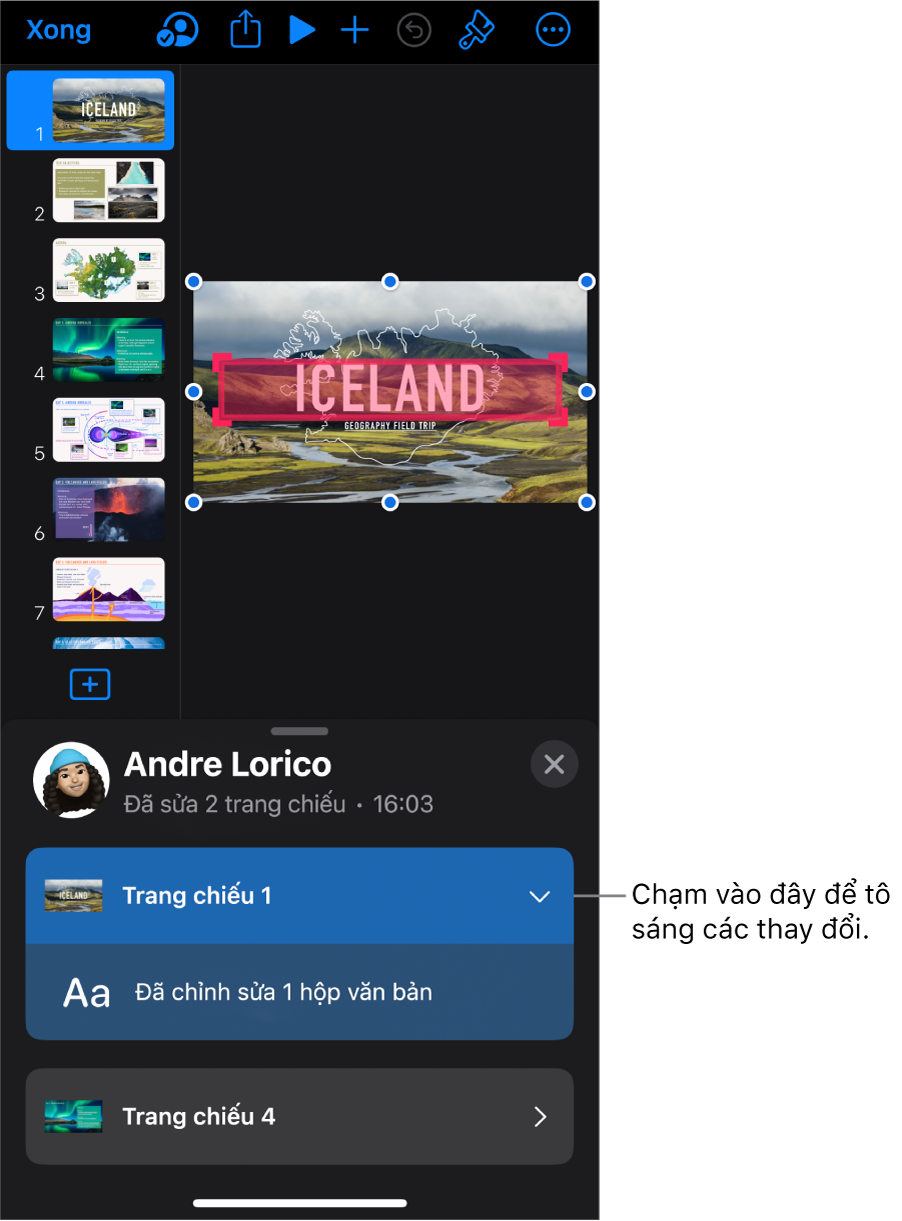
Trong bài thuyết trình được chia sẻ, hãy chạm vào
 trong thanh công cụ, sau đó chạm vào Hiển thị tất cả hoạt động.
trong thanh công cụ, sau đó chạm vào Hiển thị tất cả hoạt động.Nếu bạn không nhìn thấy tùy chọn này, có thể bạn cần phải thoát khỏi một chế độ hoặc đóng một thanh bên.
Các thay đổi sẽ xuất hiện trong danh sách chi tiết. Các phần sửa và nhận xét gần đây nhất xuất hiện đầu tiên. Các hoạt động liên quan đến những người tham gia hoặc quản lý tệp được liệt kê ở dưới cùng.
Thực hiện bất kỳ thao tác nào sau đây:
Chạm vào mũi tên hiển thị để xem các thay đổi chi tiết hơn, chẳng hạn như các phần sửa do một người cộng tác thực hiện ở vài nơi khác nhau.
Chạm vào một hoạt động được tô sáng để hiển thị nơi thay đổi được thực hiện và để đánh dấu tất cả các cập nhật mới là đã đọc.
Mẹo: Để xem nhanh tóm tắt hoạt động khi bạn mở bài thuyết trình được chia sẻ, hãy chạm vào
 , sau đó xem các cập nhật gần đây trong Hoạt động mới nhất. Nếu không có nội dung nào được thay đổi kể từ lần truy cập gần nhất thì một thông báo sẽ cho bạn biết rằng bạn đã hoàn thành.
, sau đó xem các cập nhật gần đây trong Hoạt động mới nhất. Nếu không có nội dung nào được thay đổi kể từ lần truy cập gần nhất thì một thông báo sẽ cho bạn biết rằng bạn đã hoàn thành.
Để đóng danh sách hoạt động, hãy chạm vào
 .
.
Sau đây là một số điều cần ghi nhớ:
Danh sách hoạt động bao gồm các hoạt động được thực hiện trong bài thuyết trình trong vòng ít nhất 30 ngày qua, bao gồm của riêng bạn. Danh sách chỉ tô sáng các hoạt động mới nhất do những người khác thực hiện.
Những người tham gia mới được thêm có thể xem toàn bộ lịch sử cộng tác trong danh sách hoạt động (quay lại ít nhất 30 ngày).
Trong bài thuyết trình công khai (bài thuyết trình có quyền truy cập được đặt thành “Bất kỳ ai có liên kết” và quyền được đặt thành “Có thể thực hiện thay đổi”), những người tham gia được đánh dấu là “Khách” trong danh sách hoạt động và trong các thông báo chưa đăng nhập vào iCloud.
Mọi nhận xét được ghi nhận là của “Ai đó” là do những người tham gia đã nhận xét thực hiện rồi ngừng tham gia bài thuyết trình.
Xem những người tham gia đang làm việc trong bài thuyết trình
Bạn có thể xem những việc mà những người tham gia trong bài thuyết trình được chia sẻ đang thực hiện trong thời gian thực. Trong bài thuyết trình, mỗi người tham gia xuất hiện dưới dạng một con trỏ hoặc vùng tô sáng có màu cụ thể, khớp với màu bên cạnh tên của họ trong danh sách người tham gia.
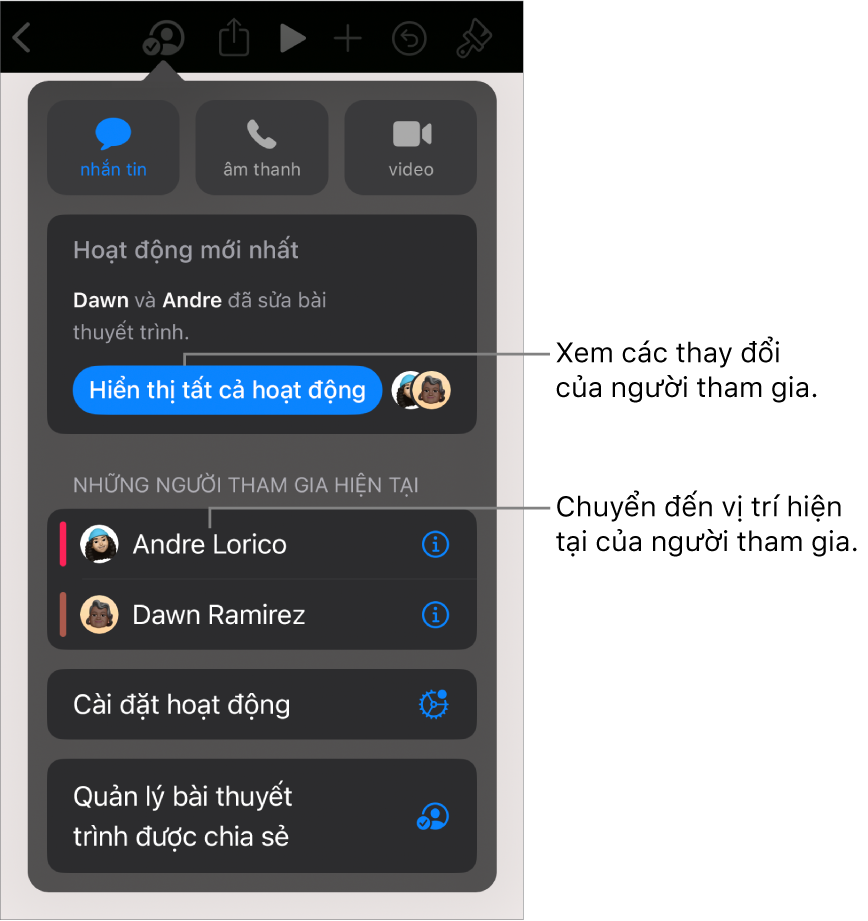
Để xem những việc mà những người tham gia đang thực hiện trong thời gian thực:
Trong bài thuyết trình được chia sẻ, hãy chạm vào
 trong thanh công cụ.
trong thanh công cụ.Thực hiện bất kỳ thao tác nào sau đây:
Theo dõi hoạt động sửa của người nào đó: Chạm vào tên của người đó trong danh sách người tham gia để chuyển đến nơi họ đang làm việc trong bài thuyết trình.
Hiển thị hoặc ẩn hoạt động (các con trỏ hoặc phần lựa chọn ở các màu khác nhau): Chạm vào Cài đặt hoạt động, sau đó sử dụng công tắc để hiển thị hoặc ẩn các con trỏ của người tham gia.
Quản lý thông báo hoạt động
Khi cộng tác trên bài thuyết trình được chia sẻ, bạn có thể chọn nhận thông báo khi ai đó tham gia, sửa hoặc nhận xét về bài thuyết trình.
Trong bài thuyết trình được chia sẻ, hãy chạm vào
 trong thanh công cụ, sau đó chạm vào Cài đặt hoạt động.
trong thanh công cụ, sau đó chạm vào Cài đặt hoạt động.Bật hoặc tắt thông báo để xem khi nào có ai đó tham gia, sửa hoặc nhận xét.
Bạn cũng có thể hiển thị hoặc ẩn con trỏ của người tham gia và vùng tô sáng hoạt động.
Chạm vào Xong.
Ghi chú: Nếu không nhận được thông báo, có thể bạn cần cho phép thông báo cho ứng dụng Keynote. Đi tới Cài đặt > Thông báo > Keynote, sau đó bật Cho phép thông báo.