
Tạo một trang cá nhân Apple Music trong iTunes trên PC
Nếu bạn đăng ký Apple Music, bạn có thể tạo trang cá nhân Apple Music bao gồm các playlist, nghệ sĩ yêu thích của bạn, v.v. Bạn có thể chia sẻ trang cá nhân của mình với mọi người hoặc chỉ với bạn bè bạn mời xem trang cá nhân đó.
Sau khi bạn tạo trang cá nhân, bạn có thể chọn playlist mình muốn chia sẻ. Ngoài ra, bạn có thể xem các trang cá nhân do bạn bè tạo hoặc yêu cầu xem nội dung họ đang nghe.
Ghi chú: Apple Music không sẵn có tại tất cả các quốc gia hoặc vùng. Xem bài viết Hỗ trợ của Apple Phạm vi cung cấp Dịch vụ truyền thông của Apple.
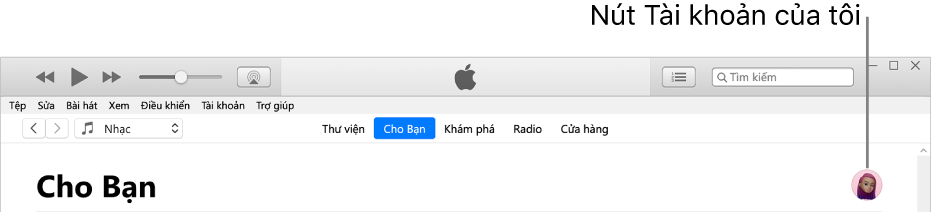
Tạo trang cá nhân
Đi tới ứng dụng iTunes
 trên PC của bạn.
trên PC của bạn.Chọn Nhạc từ menu bật lên ở phía trên cùng bên trái, sau đó bấm vào Cho bạn.

Nếu bạn không thấy Nhạc trong menu bật lên thì bạn cần sử dụng ứng dụng Apple Music
 đã cài đặt trên thiết bị của mình. Xem Hướng dẫn sử dụng Apple Music cho Windows để biết thêm chi tiết.
đã cài đặt trên thiết bị của mình. Xem Hướng dẫn sử dụng Apple Music cho Windows để biết thêm chi tiết.Nếu bạn không thấy Cho bạn, hãy đảm bảo bạn đã đăng nhập vào Apple Music bằng ID Apple (hoặc Tài khoản Apple).
Bấm vào nút Tài khoản của tôi (trông giống như một ảnh hoặc chữ lồng) ở góc trên cùng bên phải của cửa sổ, sau đó bấm vào Bắt đầu.
Làm theo lời nhắc trên màn hình để tạo tên người dùng, tìm và theo dõi bạn bè, chia sẻ playlist, v.v.
Nếu bạn chỉ muốn chia sẻ nhạc với bạn bè, hãy đảm bảo chọn Những người bạn phê duyệt trong khu vực “Chọn người có thể theo dõi bạn”.
Bấm vào Xong.
Sau khi bạn hoàn tất thiết lập trang cá nhân của mình, bạn có thể tìm bạn bè có trang cá nhân nhạc bạn muốn theo dõi hoặc chọn những người bạn chia sẻ nhạc cùng (để bạn bè có thể xem nội dung bạn đang nghe).
Ghi chú: Nếu bạn là người tổ chức của nhóm Chia sẻ trong gia đình thì bạn có thể cho phép trẻ tạo trang cá nhân Apple Music (hoặc ngăn không cho chúng làm như vậy). Xem bài viết Hỗ trợ của Apple Sử dụng kiểm soát của phụ huynh trên iPhone và iPad của con bạn.
Sửa ảnh hoặc tên trang cá nhân của bạn
Bạn có thể thay đổi tên hoặc ảnh được hiển thị trong trang cá nhân Apple Music của mình.
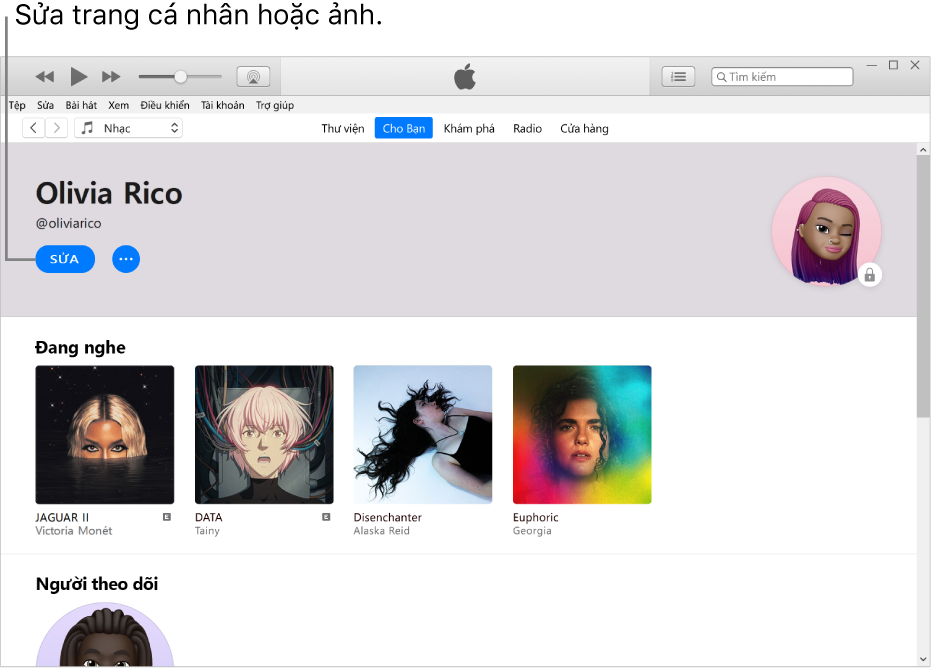
Đi tới ứng dụng iTunes
 trên PC của bạn.
trên PC của bạn.Chọn Nhạc từ menu bật lên ở phía trên cùng bên trái, sau đó bấm vào Cho bạn.

Nếu bạn không thấy Nhạc trong menu bật lên thì bạn cần sử dụng ứng dụng Apple Music
 đã cài đặt trên thiết bị của mình. Xem Hướng dẫn sử dụng Apple Music cho Windows để biết thêm chi tiết.
đã cài đặt trên thiết bị của mình. Xem Hướng dẫn sử dụng Apple Music cho Windows để biết thêm chi tiết.Nếu bạn không thấy Cho bạn, hãy đảm bảo bạn đã đăng nhập vào Apple Music bằng ID Apple (hoặc Tài khoản Apple).
Bấm vào nút Tài khoản của tôi (trông giống như một ảnh hoặc chữ lồng) ở góc trên cùng bên phải của cửa sổ, sau đó bấm vào Sửa.
Thực hiện bất kỳ tác vụ nào sau đây:
Cập nhật tên của bạn: Nhập tên mới.
Cập nhật ảnh của bạn: Bấm vào
 , sau đó chọn một ảnh.
, sau đó chọn một ảnh.
Bạn cũng có thể sửa trang cá nhân của mình để chọn những người bạn chia sẻ nhạc hoặc để chọn nhạc để chia sẻ với những người theo dõi của bạn.
Xóa trang cá nhân của bạn
Bạn có thể xóa trang cá nhân để playlist và nhạc của bạn sẽ không xuất hiện trong tìm kiếm nữa và người theo dõi của bạn sẽ không nhìn thấy bạn hoặc nhạc của bạn trong trang cá nhân của họ nữa.
Ghi chú: Playlist, nhạc và đăng ký Apple Music của bạn sẽ không bị ảnh hưởng nếu bạn xóa trang cá nhân của mình, tuy nhiên bạn không còn có thể xem nội dung mà bạn bè của mình đang nghe nữa.
Đi tới ứng dụng iTunes
 trên PC của bạn.
trên PC của bạn.Chọn Nhạc từ menu bật lên ở phía trên cùng bên trái, sau đó bấm vào Cho bạn.

Nếu bạn không thấy Nhạc trong menu bật lên thì bạn cần sử dụng ứng dụng Apple Music
 đã cài đặt trên thiết bị của mình. Xem Hướng dẫn sử dụng Apple Music cho Windows để biết thêm chi tiết.
đã cài đặt trên thiết bị của mình. Xem Hướng dẫn sử dụng Apple Music cho Windows để biết thêm chi tiết.Nếu bạn không thấy Cho bạn, hãy đảm bảo bạn đã đăng nhập vào Apple Music bằng ID Apple (hoặc Tài khoản Apple).
Bấm vào nút Tài khoản của tôi (trông giống như một ảnh hoặc chữ lồng) ở góc trên cùng bên phải của cửa sổ, sau đó bấm vào Sửa.
Bấm vào Xóa trang cá nhân, sau đó bấm lại vào Xóa trang cá nhân để xác nhận.
Nếu bạn tạo lại trang cá nhân trong vòng 90 ngày, thông tin và người theo dõi trước đây của bạn sẽ được khôi phục.
Ghi chú: Nếu bạn xóa trang cá nhân của mình thì có thể mất một vài phút để trang cá nhân đó không còn hiển thị với những người theo dõi của bạn hay trong các tìm kiếm nữa.