
Đồng bộ hóa nội dung iTunes trên PC với thiết bị của bạn
Để thêm các mục trên máy tính vào iPhone, iPad hoặc iPod, bạn đồng bộ hóa chúng bằng iTunes. Bạn có thể đặt để iTunes tự động đồng bộ hóa các mục (đây là tùy chọn nhanh nhất) hoặc kéo các mục vào thiết bị của bạn theo cách thủ công (điều này giúp bạn kiểm soát được nhiều hơn) – hoặc bạn có thể thực hiện cả hai cách. Bạn cũng có thể xóa các mục khỏi thiết bị của mình tự động hoặc theo cách thủ công.
Nếu bạn có iPhone, iPad hoặc iPod touch có iOS 5 hoặc mới hơn, bạn có thể đồng bộ hóa không dây thiết bị khi máy tính và thiết bị của bạn được kết nối với cùng một mạng Wi-Fi. Nếu bạn không có kết nối Wi-Fi, bạn cần đồng bộ hóa thiết bị của mình bằng USB.
Bạn có thể đồng bộ hóa nhiều thiết bị với thư viện iTunes và sử dụng các cài đặt khác nhau cho từng thiết bị.
Quan trọng: Trước khi bạn bắt đầu, hãy đọc Câu hỏi thường gặp về đồng bộ hóa – Giới thiệu về đồng bộ hóa trong iTunes trên PC.
Chọn các mục để đồng bộ hóa tự động
Kết nối thiết bị với máy tính của bạn.
Bạn có thể kết nối thiết bị của mình bằng cáp USB hoặc USB-C hoặc kết nối Wi-Fi. Để bật đồng bộ hóa Wi-Fi, hãy xem Đồng bộ hóa nội dung iTunes trên PC với thiết bị trên mạng Wi-Fi.
Đi tới ứng dụng iTunes
 trên PC của bạn.
trên PC của bạn.Bấm vào nút Thiết bị ở gần trên cùng bên trái cửa sổ iTunes.
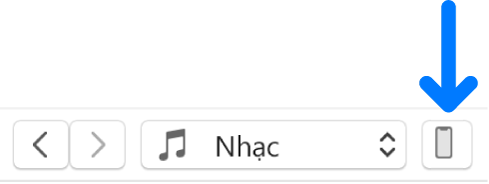
Chọn loại nội dung mà bạn muốn đồng bộ hóa (ví dụ: Nhạc hoặc Chương trình TV) trong thanh bên.
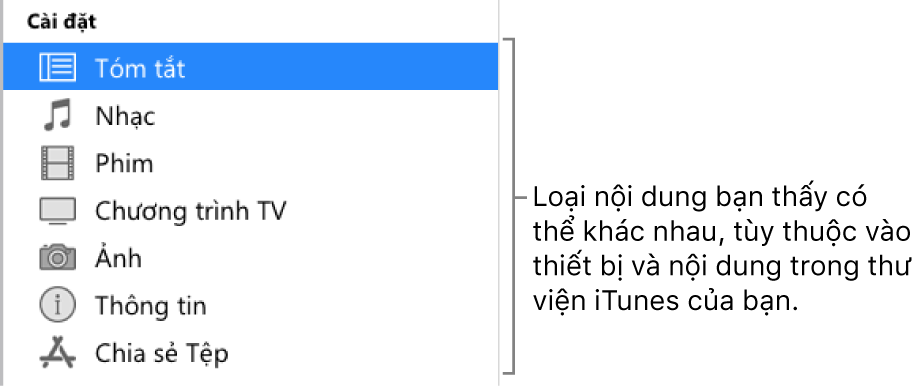
Ghi chú: Nếu bạn sử dụng Ảnh iCloud và Apple Music, các ảnh và nhạc của bạn được tự động đồng bộ hóa với iCloud. Khi bạn bấm vào Nhạc hoặc Ảnh thì không có tùy chọn nào xuất hiện để đồng bộ hóa.
Chọn hộp kiểm Đồng bộ hóa, sau đó chọn các mục bạn muốn đồng bộ hóa tự động mỗi khi bạn kết nối thiết bị của mình.
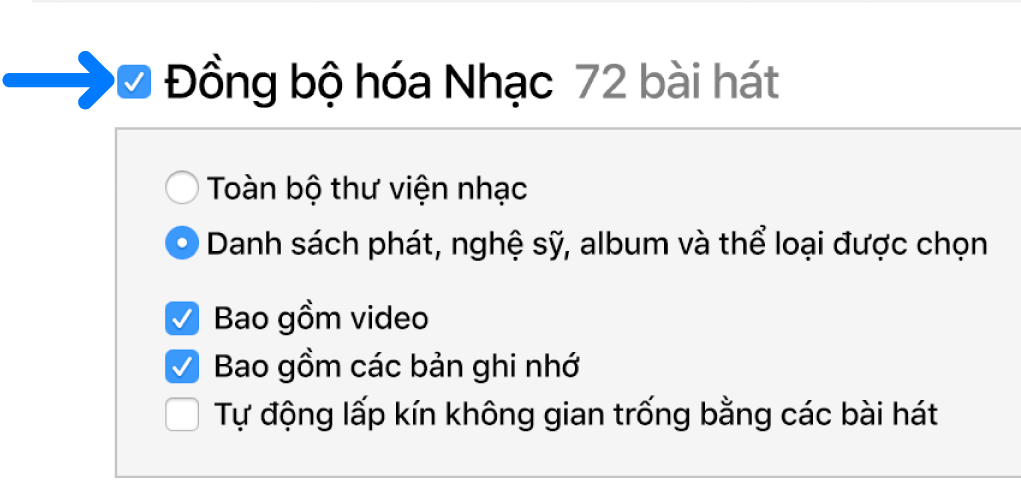
Lặp lại bước 3 và 4 cho từng loại nội dung mà bạn muốn bao gồm trên thiết bị của mình.
Thanh ở dưới cùng của cửa sổ cho biết dung lượng trống còn lại trên thiết bị sau khi bạn đồng bộ hóa.
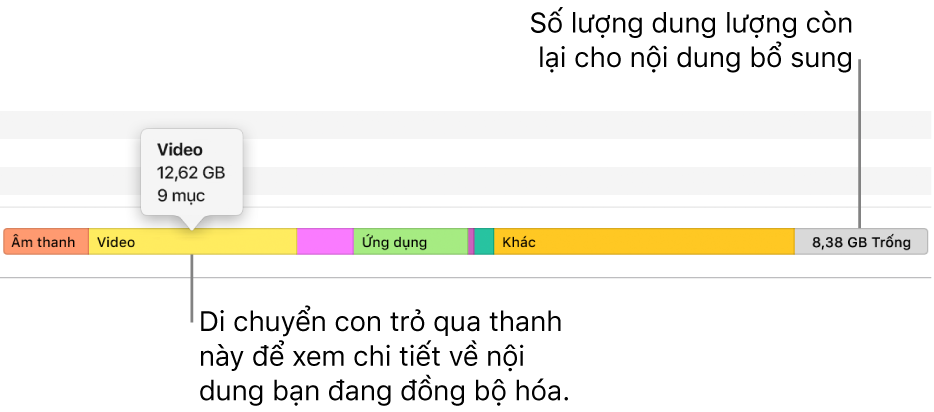
Theo mặc định, iTunes sẽ đồng bộ hóa thiết bị của bạn mỗi khi bạn kết nối thiết bị với máy tính. Nếu bạn muốn iTunes hỏi bạn trước khi đồng bộ hóa, thực hiện một trong các tác vụ sau:
Yêu cầu lời nhắc trước khi đồng bộ hóa thiết bị này: Bấm vào Tóm tắt, sau đó bỏ chọn “Tự động đồng bộ hóa khi [thiết bị] này được kết nối”.
Yêu cầu lời nhắc trước khi đồng bộ hóa tất cả các thiết bị: Chọn Sửa > Tùy chọn, bấm vào Thiết bị, sau đó chọn “Ngăn iPod, iPhone và iPad đồng bộ hóa tự động”.
Khi bạn sẵn sàng đồng bộ hóa, bấm Áp dụng.
Mẹo: Để tự động đồng bộ hóa thiết bị được kết nối bất kỳ lúc nào, chọn Tệp > Thiết bị > Đồng bộ hóa [tên thiết bị].
CẢNH BÁO: Nếu bạn xóa mục đã đồng bộ hóa tự động khỏi thư viện iTunes, mục đã xóa sẽ bị xóa khỏi thiết bị của bạn khi bạn đồng bộ hóa lần tiếp theo.
Thêm các mục vào thiết bị của bạn theo cách thủ công
Bạn có thể thêm thủ công nhạc, phim, chương trình TV và podcast vào thiết bị của mình. Bạn không thể thêm thủ công ảnh, danh bạ hoặc thông tin khác.
Kết nối thiết bị với máy tính của bạn.
Bạn có thể kết nối thiết bị của mình bằng cáp USB hoặc USB-C hoặc kết nối Wi-Fi. Để bật đồng bộ hóa Wi-Fi, hãy xem Đồng bộ hóa nội dung iTunes trên PC với thiết bị trên mạng Wi-Fi.
Đi tới ứng dụng iTunes
 trên PC của bạn.
trên PC của bạn.Chọn một tùy chọn (ví dụ: Nhạc hoặc Phim) từ menu bật lên ở trên cùng bên trái, sau đó bấm vào Thư viện.

Nếu bạn không thấy Nhạc, Phim hoặc Chương trình TV trong menu bật lên thì bạn cần sử dụng ứng dụng Apple Music
 hoặc ứng dụng Apple TV
hoặc ứng dụng Apple TV  đã cài đặt trên thiết bị của mình. Xem Hướng dẫn sử dụng Apple Music cho Windows hoặc Hướng dẫn sử dụng Apple TV cho Windows để biết thêm chi tiết.
đã cài đặt trên thiết bị của mình. Xem Hướng dẫn sử dụng Apple Music cho Windows hoặc Hướng dẫn sử dụng Apple TV cho Windows để biết thêm chi tiết.Trong thư viện iTunes, hãy bấm vào Đã tải về trong thanh bên.
Ghi chú: Bạn chỉ có thể thêm các mục mình đã tải về vào thiết bị.
Bấm chuột phải vào một mục, chọn Thêm vào thiết bị, sau đó chọn thiết bị của bạn.
Để xóa mục đã được thêm theo cách thủ công, hãy bấm vào Trên thiết bị của tôi, chọn một mục (hoặc các mục), nhấn phím Delete rồi bấm vào Xóa.
Tiếp tục tự động đồng bộ hóa các mục
Nếu có một số mục mà bạn không bao giờ muốn đồng bộ hóa (ví dụ: nếu chúng quá lớn để phù hợp với thiết bị của bạn), bạn có thể ngăn đồng bộ hóa chúng.
Bạn cũng có thể tắt đồng bộ hóa tự động đối với nhạc, phim và chương trình TV. Bạn phải thực hiện điều này nếu muốn đồng bộ hóa iPod classic, iPod nano hoặc iPod shuffle với nhiều thư viện iTunes hoặc tự động điền bài hát vào thiết bị của mình bằng Tự động điền (xem tác vụ tiếp theo, bên dưới).
Ghi chú: Để đồng bộ hóa nội dung từ máy tính của bạn với iPod classic, iPod nano hoặc iPod shuffle, hãy sử dụng iTunes trên Windows 10 trở lên.
Kết nối thiết bị với máy tính của bạn.
Bạn có thể kết nối thiết bị của mình bằng cáp USB hoặc USB-C hoặc kết nối Wi-Fi. Để bật đồng bộ hóa Wi-Fi, hãy xem Đồng bộ hóa nội dung iTunes trên PC với thiết bị trên mạng Wi-Fi.
Đi tới ứng dụng iTunes
 trên PC của bạn.
trên PC của bạn.Bấm vào nút Thiết bị ở gần trên cùng bên trái cửa sổ iTunes.
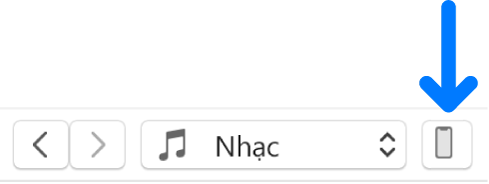
Bấm vào Tóm tắt.
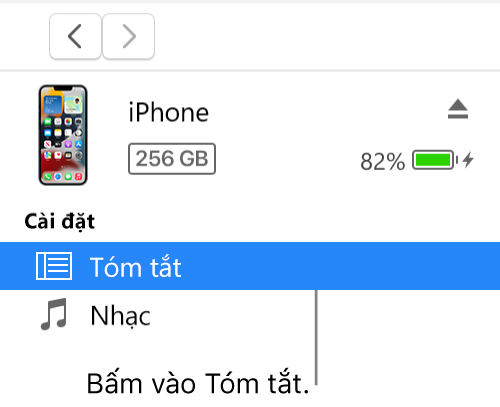
Thực hiện bất kỳ tác vụ nào sau đây:
Ngăn đồng bộ hóa từng mục: Chọn “Chỉ đồng bộ hóa [các mục] được chọn”. Sau đó bỏ chọn hộp kiểm bên cạnh bất kỳ mục nào trong thư viện iTunes mà bạn không muốn đồng bộ hóa.
Ghi chú: Nếu bạn không thấy tùy chọn này, hãy chọn Sửa > Tùy chọn, bấm vào Cài đặt chung, sau đó đảm bảo “Hộp kiểm chế độ xem danh sách” được chọn.
Tắt đồng bộ hóa tự động đối với nhạc, phim và chương trình TV: Chọn “Quản lý [mục] theo cách thủ công”.
Bấm vào Áp dụng.
Điền lựa chọn ngẫu nhiên các bài hát vào thiết bị của bạn bằng Tự động điền
Nếu bạn không muốn luôn nghe cùng một loại nhạc trên thiết bị, bạn có thể đặt để iTunes điền lựa chọn ngẫu nhiên các bài hát vào thiết bị của bạn bằng cách sử dụng tính năng Tự động điền.
Để sử dụng tính năng Tự động điền, bạn phải tắt đồng bộ hóa tự động đối với nhạc và video. Xem Tiếp tục tự động đồng bộ hóa các mục.
Kết nối thiết bị với máy tính của bạn.
Bạn có thể kết nối thiết bị của mình bằng cáp USB hoặc USB-C hoặc kết nối Wi-Fi. Để bật đồng bộ hóa Wi-Fi, hãy xem Đồng bộ hóa nội dung iTunes trên PC với thiết bị trên mạng Wi-Fi.
Đi tới ứng dụng iTunes
 trên PC của bạn.
trên PC của bạn.Bấm vào nút Thiết bị ở gần trên cùng bên trái cửa sổ iTunes.
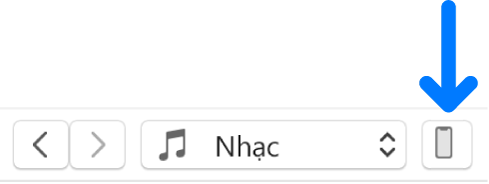
Bấm vào Nhạc trong thanh bên, bên dưới Trên thiết bị của tôi.
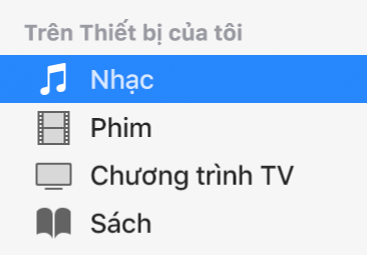
Bấm vào menu bật lên Tự động điền từ ở cuối khung Nhạc, sau đó chọn bài hát bạn muốn đồng bộ hóa.
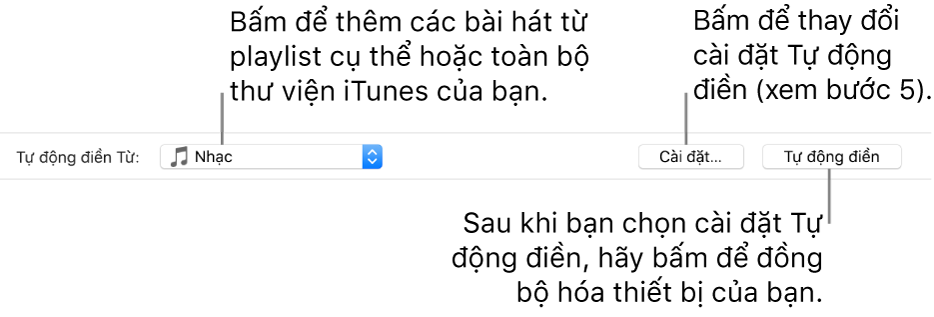
Bấm vào Cài đặt, sau đó thực hiện bất kỳ tác vụ nào sau đây để điều chỉnh cài đặt Tự động điền:
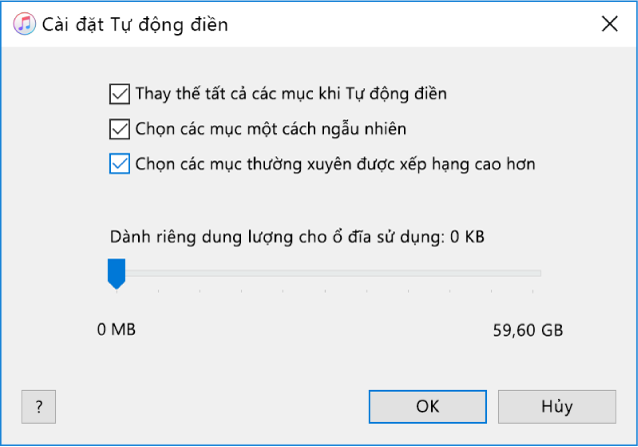
Thay thế tất cả nhạc trên thiết bị của bạn: Chọn “Thay thế tất cả các mục khi Tự động điền”.
Nếu bạn bỏ chọn tùy chọn, nhạc hiện tại của bạn sẽ được giữ lại và Tự động điền sẽ điền phần còn lại của thiết bị của bạn bằng các bài hát mới.
Chọn ngẫu nhiên các bài hát để thêm: Chọn “Chọn các mục một cách ngẫu nhiên”. Nếu bạn muốn các mục có xếp hạng cao hơn được chọn thường xuyên hơn những mục có xếp hạng thấp hơn, hãy chọn “Chọn các mục được xếp hạng cao hơn thường xuyên hơn”.
Nếu bạn bỏ chọn “Chọn các mục ngẫu nhiên” thì các bài hát được thêm vào theo thứ tự chúng xuất hiện trong thư viện hoặc playlist được chọn.
Chọn dung lượng ổ đĩa đặt trước: Kéo thanh trượt để điều chỉnh.
Để biết thêm chi tiết, hãy xem Cài đặt Tự động điền.
Khi bạn hoàn tất, bấm OK.
Bấm Tự động điền, sau đó bấm Đồng bộ hóa.
Mỗi khi bạn sử dụng Tự động điền, iTunes thêm các bài hát khác nhau vào thiết bị của bạn.
Để xóa mục đã được thêm bằng tính năng Tự động điền, hãy bấm vào Trên thiết bị của tôi, chọn một mục (hoặc các mục), nhấn phím Delete rồi bấm vào Xóa.
Tự động xóa các mục đã đồng bộ hóa khỏi thiết bị của bạn
Kết nối thiết bị với máy tính của bạn.
Bạn có thể kết nối thiết bị của mình bằng cáp USB hoặc USB-C hoặc kết nối Wi-Fi. Để bật đồng bộ hóa Wi-Fi, hãy xem Đồng bộ hóa nội dung iTunes trên PC với thiết bị trên mạng Wi-Fi.
Đi tới ứng dụng iTunes
 trên PC của bạn.
trên PC của bạn.Thực hiện một trong các tác vụ sau:
Bỏ chọn hộp kiểm cho mục trong thư viện iTunes của bạn, sau đó chọn “Chỉ đồng bộ hóa [các mục] được chọn” trong khung Tóm tắt.
Nếu mục được thêm vì nó là một phần của playlist được đồng bộ hóa, xóa mục khỏi playlist.
Thay đổi cài đặt đồng bộ hóa của bạn để ngăn đồng bộ hóa mục này.
Các loại nội dung mà bạn có thể đồng bộ hóa phụ thuộc vào thiết bị mà bạn có. Để biết thêm thông tin, hãy xem hướng dẫn sử dụng cho iPhone, iPad hoặc iPod touch. Đối với thiết bị không sử dụng phiên bản iOS hoặc iPadOS mới nhất, hãy tải hướng dẫn sử dụng từ trang web Tài liệu của Apple.
Quan trọng: Trước khi ngắt kết nối thiết bị khỏi máy tính của bạn, hãy bấm vào ![]() .
.