
Cắt clip trong iMovie trên máy Mac
Bạn có thể tinh chỉnh thời lượng của clip trong phim bằng cách di chuyển điểm bắt đầu hoặc điểm kết thúc của clip, hay bằng cách thay đổi thời lượng của phần lựa chọn khoảng. Thao tác tinh chỉnh điểm bắt đầu, điểm kết thúc và thay đổi thời lượng clip được gọi là chỉnh thời lượng.
Kéo dài hoặc rút ngắn clip trong dòng thời gian bằng cách kéo
Trong ứng dụng iMovie
 trên máy Mac của bạn, hãy lướt qua đến phần đầu hoặc phần cuối của clip trong dòng thời gian bạn muốn kéo dài hoặc rút ngắn.
trên máy Mac của bạn, hãy lướt qua đến phần đầu hoặc phần cuối của clip trong dòng thời gian bạn muốn kéo dài hoặc rút ngắn.Thực hiện một trong các thao tác sau:
Kéo dài clip: Kéo cạnh của clip ra xa khỏi tâm.
Để kéo dài clip, phải có sẵn các phần chưa sử dụng của clip.
Rút ngắn clip: Kéo cạnh của clip hướng vào tâm.
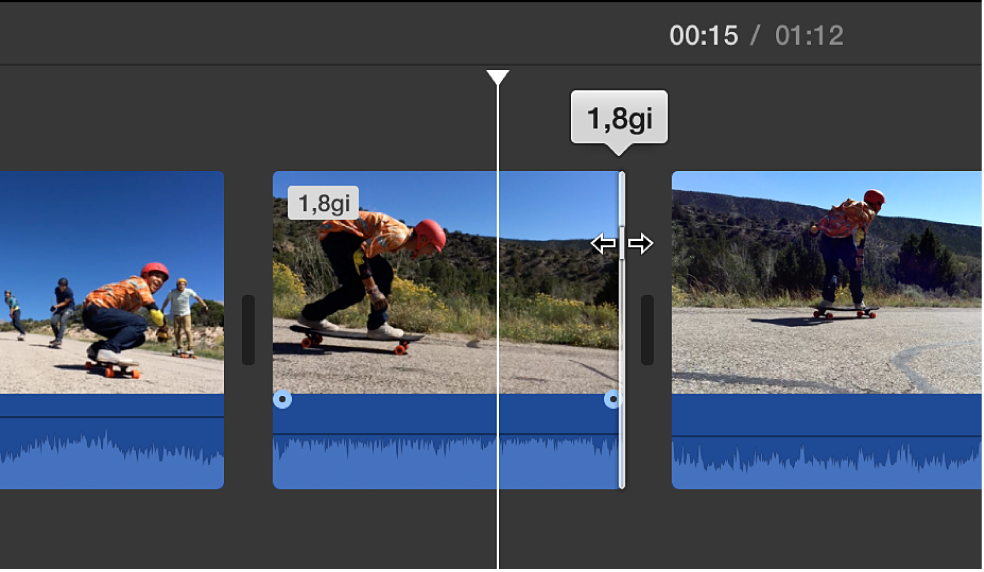
Thêm hoặc xóa khung hình với trình chỉnh thời lượng clip
Bạn có thể sử dụng trình chỉnh thời lượng clip để bổ sung thêm khung hình vào clip hoặc xóa các khung hình không mong muốn khỏi clip. Bạn cũng có thể xem lượng nội dung đang sử dụng trong clip.
Trong ứng dụng iMovie
 trên máy Mac của bạn, hãy chọn clip trong dòng thời gian bạn muốn cắt.
trên máy Mac của bạn, hãy chọn clip trong dòng thời gian bạn muốn cắt.Chọn Cửa sổ > Hiển thị Trình chỉnh thời lượng clip.
Trình chỉnh thời lượng clip xuất hiện phía trên dòng thời gian.
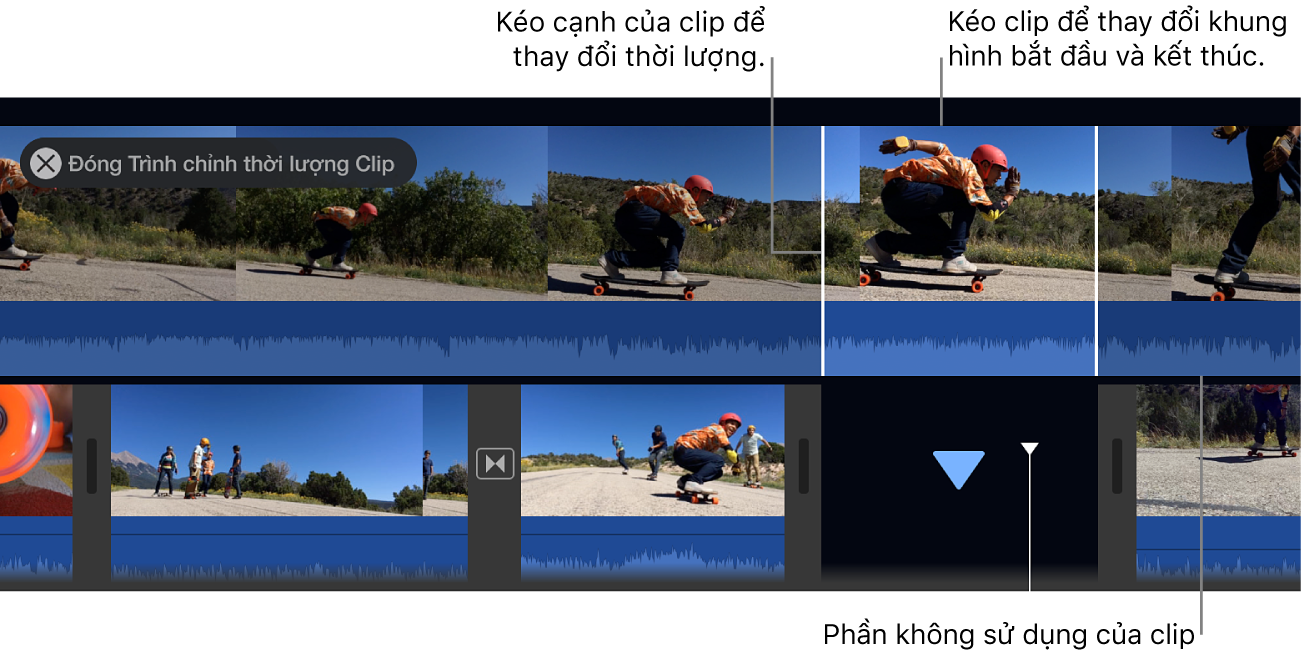
Thực hiện một trong các thao tác sau:
Kéo dài clip: Kéo cạnh của clip ra xa khỏi tâm.
Rút ngắn clip: Kéo cạnh của clip hướng vào tâm.
Giữ nguyên độ dài của clip, nhưng thay đổi khung hình bắt đầu và kết thúc: Kéo clip từ tâm rồi di chuyển sang trái hoặc phải.
Nhấn Return để đóng trình chỉnh thời lượng clip.
Tinh chỉnh điểm bắt đầu, điểm kết thúc và tạo bản sửa phân tách với trình sửa độ chính xác
Bạn có thể sử dụng trình sửa độ chính xác để tinh chỉnh điểm bắt đầu và kết thúc của clip, cũng như thời lượng chuyển tiếp giữa các clip. Bạn cũng có thể sử dụng trình sửa độ chính xác để mở rộng phần âm thanh trong clip ra ngoài phạm vi của video—ví dụ: khi bạn muốn âm thanh từ clip ra tiếp tục trong suốt clip video tiếp theo hoặc khi bạn muốn âm thanh từ clip vào bắt đầu trước video. Bản sửa phân tách là các bản sửa trong đó phần âm thanh và video của clip có các điểm bắt đầu hoặc kết thúc khác nhau.
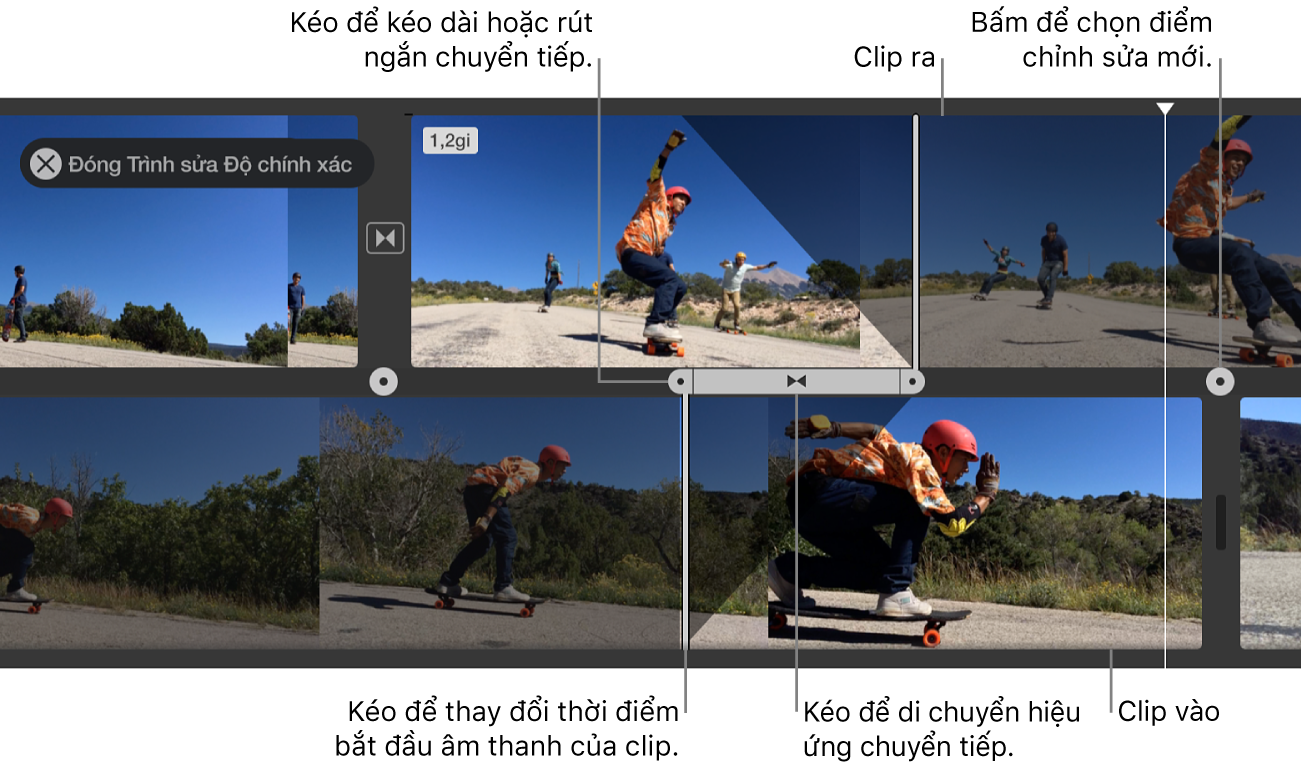
Trong ứng dụng iMovie
 trên máy Mac của bạn, hãy thực hiện một trong các tác vụ sau:
trên máy Mac của bạn, hãy thực hiện một trong các tác vụ sau:Bấm hai lần vào cạnh của clip trong dòng thời gian.
Chọn cạnh trái hoặc phải của clip trong dòng thời gian và chọn Cửa sổ > Hiển thị Trình sửa độ chính xác.
Trình sửa độ chính xác xuất hiện, biểu thị chế độ xem được mở rộng của clip ra và clip vào. Điểm sửa—nơi clip vào thay thế cho clip ra—được biểu thị bằng đường dọc màu xám ở điểm giữa của trình sửa độ chính xác. Clip ra và các clip trước nó xuất hiện ở đầu trình sửa độ chính xác, còn clip vào và các clip sau nó xuất hiện bên dưới.
Các phần bị làm mờ của các clip ở bên phải và bên trái của đường sửa là các phần chưa sử dụng của clip có sẵn để bạn chỉnh thời lượng. Bạn có thể xem lướt những khu vực này để giúp quyết định nơi sẽ chỉnh thời lượng.
Nếu điểm sửa được chọn có phần chuyển tiếp đi kèm thì thời lượng của phần chuyển tiếp được biểu thị bằng các đường chéo và thanh chuyển tiếp có bộ điều khiển.
Để di chuyển điểm sửa, hãy kéo đường sửa ở giữa trình sửa độ chính xác hoặc kéo clip để kéo dài hay rút ngắn thời lượng của clip.
Để sửa đổi phần chuyển tiếp, thực hiện một trong các thao tác sau:
Rút ngắn thời lượng của phần chuyển tiếp: Kéo bộ điều khiển chuyển tiếp vào sang phải hoặc kéo bộ điều khiển chuyển tiếp ra sang trái.
Kéo dài thời lượng của phần chuyển tiếp: Kéo bộ điều khiển chuyển tiếp vào sang trái hoặc kéo bộ điều khiển chuyển tiếp ra sang phải.
Để di chuyển điểm sửa âm thanh, hãy di chuyển con trỏ đến vùng dạng sóng màu lam, bên dưới clip vào hoặc ra và kéo điểm sửa âm thanh.
Ghi chú: Để di chuyển điểm sửa âm thanh, bạn phải bật Hiển thị dạng sóng trong dòng thời gian. Nếu các clip video và âm thanh của bạn không xuất hiện với dạng sóng âm thanh, bấm vào Cài đặt ở góc trên bên phải của dòng thời gian và chọn hộp kiểm Hiển thị dạng sóng.
Khi bạn hoàn tất việc di chuyển các clip, điểm sửa hoặc bộ điều khiển chuyển tiếp, nhấn Return để đóng trình sửa độ chính xác.
Mẹo: Để chọn một điểm sửa khác trong trình sửa độ chính xác, bấm vào một trong các điểm trên đường biên giữa clip vào và clip ra.
Cắt các khung hình không mong muốn bằng menu phím tắt
Trong ứng dụng iMovie
 trên máy Mac của bạn, hãy nhấn và giữ phím R và kéo qua clip trong dòng thời gian để chọn phạm vi của khung hình bạn muốn giữ lại.
trên máy Mac của bạn, hãy nhấn và giữ phím R và kéo qua clip trong dòng thời gian để chọn phạm vi của khung hình bạn muốn giữ lại.Giữ Control khi bấm vào clip và chọn Chỉnh thời lượng Phần lựa chọn từ menu phím tắt.
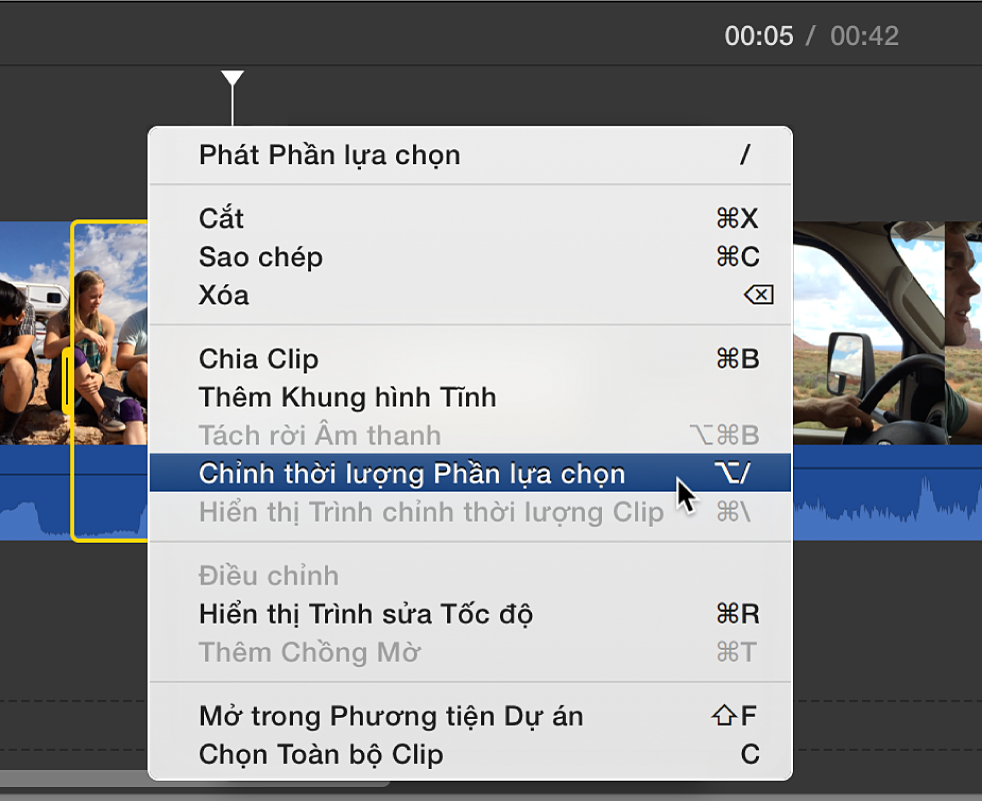
Clip được cắt đến biên của phần lựa chọn.