
Tạo hiệu ứng màn hình màu lục trong iMovie trên máy Mac
Bạn có thể quay video ở phía trước tấm phông màu lục hoặc màu lam, rồi “cắt ra” đối tượng và chồng phần đó lên trên một clip video khác. Đây được gọi là hiệu ứng màn hình màu lục hoặc màn hình màu lam. Chẳng hạn, bạn có thể quay một người bạn đang khiêu vũ trước phông màu lục hoặc màu lam, rồi đặt video đó lên trên một clip video khác đang chiếu bầu trời đầy sao, để tạo hình ảnh người bạn đó như đang khiêu vũ trên trời.
Bạn cũng có thể kéo clip màn hình màu lục hoặc màn hình màu lam lên trên clip nền động hoặc màu đồng nhất.
Nếu đối tượng của video có màu lục hoặc mặc đồ màu lục, bạn nên quay trước nền màu lam. Tương tự, nếu đối tượng của video có màu lam hoặc mặc đồ màu lam, bạn nên quay trước nền màu lục.
Âm thanh từ clip gốc và âm thanh từ clip màn hình màu lục hoặc màn hình màu lam phát đồng thời. Bạn có thể giảm âm lượng của một trong hai clip sao cho âm thanh từ clip còn lại nổi bật hơn. Để biết thêm thông tin, hãy xem Thêm hiệu ứng âm thanh trong iMovie trên máy Mac.
Sử dụng hiệu ứng màn hình màu lục hoặc màn hình màu lam
Trong ứng dụng iMovie
 trên máy Mac của bạn, hãy chọn clip hoặc phạm vi trong dòng thời gian mà bạn quay trước phông màu lục hoặc màu lam và kéo lên trên một clip trong dự án của bạn.
trên máy Mac của bạn, hãy chọn clip hoặc phạm vi trong dòng thời gian mà bạn quay trước phông màu lục hoặc màu lam và kéo lên trên một clip trong dự án của bạn.Khi bạn thấy biểu tượng Thêm (+) màu lục, nhả nút chuột.
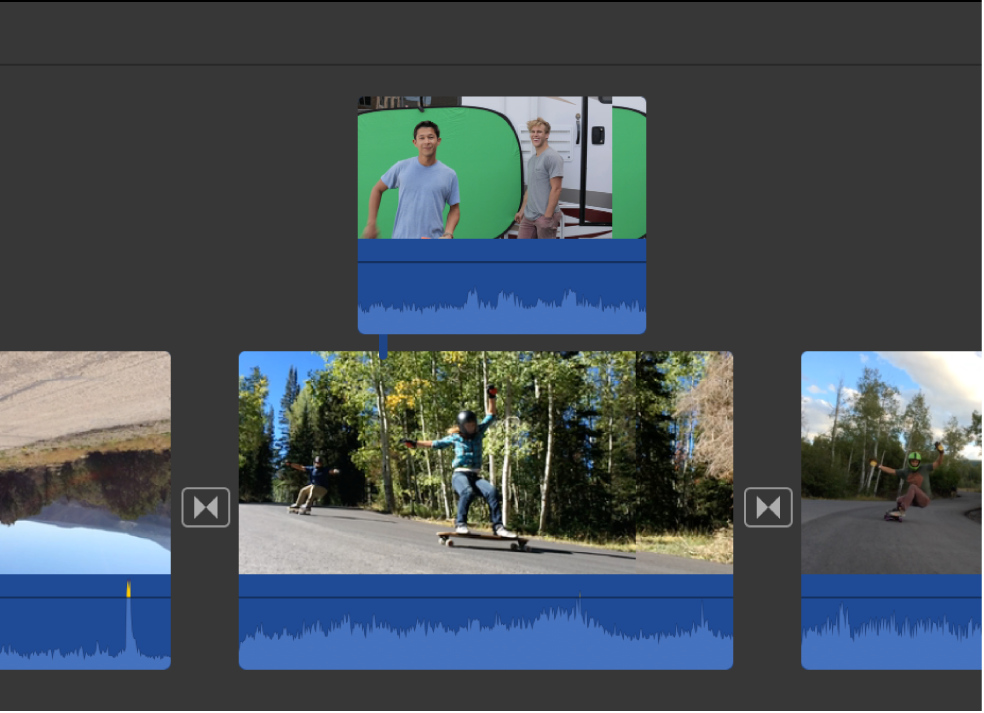
Nếu các điều khiển lớp phủ video không xuất hiện, hãy bấm vào nút Cài đặt lớp phủ video.

Bấm vào menu bật lên ở bên trái và chọn Màn hình lục/lam.
Trong trình xem, clip được quay trước phông màu lục hoặc màu lam sẽ được xóa phần màu lục hoặc màu lam, và clip bên dưới sẽ chiếu qua các khu vực từng là phần màu lục hoặc màu lam, tạo thành hình ảnh tổng hợp.
Màu bị iMovie xóa sẽ được xác định dựa trên màu chủ đạo trong khung hình tại vị trí của đầu phát, khi bạn chọn Màn hình lục/lam từ menu bật lên. Nếu khung hình bên dưới đầu phát không phải là đại diện của phần clip còn lại, bạn có thể cần định vị lại đầu phát và áp dụng lại hiệu ứng.
Để định vị lại clip màn hình màu lục hoặc lam, hãy kéo clip đến một điểm khác trong clip hoặc đến một clip khác. Bạn cũng có thể kéo các đầu để kéo dài hoặc rút ngắn clip.
Để áp dụng thay đổi, hãy bấm vào nút Áp dụng
 trên các điều khiển Màn hình lục/lam.
trên các điều khiển Màn hình lục/lam.
Điều chỉnh hiệu ứng màn hình màu lục hoặc màn hình màu lam
Trong ứng dụng iMovie
 trên máy Mac của bạn, hãy chọn clip màn hình màu lục hoặc màn hình màu lam trong dòng thời gian.
trên máy Mac của bạn, hãy chọn clip màn hình màu lục hoặc màn hình màu lam trong dòng thời gian.Nếu các điều khiển Màn hình lục/lam không xuất hiện, hãy bấm vào nút Cài đặt lớp phủ video.

Thực hiện bất kỳ thao tác nào sau đây:
Điều chỉnh độ mịn của các cạnh của clip được chồng: Kéo thanh trượt Độ mịn.

Cách ly các khu vực của clip màn hình màu lục hoặc lam: Bấm vào nút Cắt xén, rồi kéo các góc của khung hình để cách ly đối tượng trong clip nền trước.
Dọn dẹp các khu vực của clip màn hình màu lục hoặc lam: Bấm vào nút Dọn dẹp, rồi kéo qua các phần rải rác, không nên xuất hiện của clip màn hình màu lục hoặc lam.
Mỗi lần bạn kéo, iMovie sẽ sử dụng phần lựa chọn mới để xác định phần nào sẽ được dọn dẹp.
Mẹo: Bạn nên đặt Độ mịn trước khi bấm vào nút Dọn dẹp. Nếu bạn điều chỉnh Độ mịn sau khi sử dụng nút Dọn dẹp thì phần lựa chọn dọn dẹp nền sẽ bị đặt lại và bạn phải được chọn lại phần đó.
Để áp dụng thay đổi, hãy bấm vào nút Áp dụng
 trên các điều khiển Màn hình lục/lam.
trên các điều khiển Màn hình lục/lam.