
Tạo hiệu ứng hình trong hình trong iMovie trên máy Mac
Clip hình trong hình được phát trong một cửa sổ trên đầu một clip khác—chẳng hạn, để chiếu một người thuyết minh về hành động đang xảy ra trong clip chính.
Thêm hiệu ứng hình trong hình
Trong ứng dụng iMovie
 trên máy Mac, hãy chọn clip hoặc phạm vi mà bạn muốn sử dụng làm clip hình trong hình và kéo lên trên clip trong dòng thời gian.
trên máy Mac, hãy chọn clip hoặc phạm vi mà bạn muốn sử dụng làm clip hình trong hình và kéo lên trên clip trong dòng thời gian.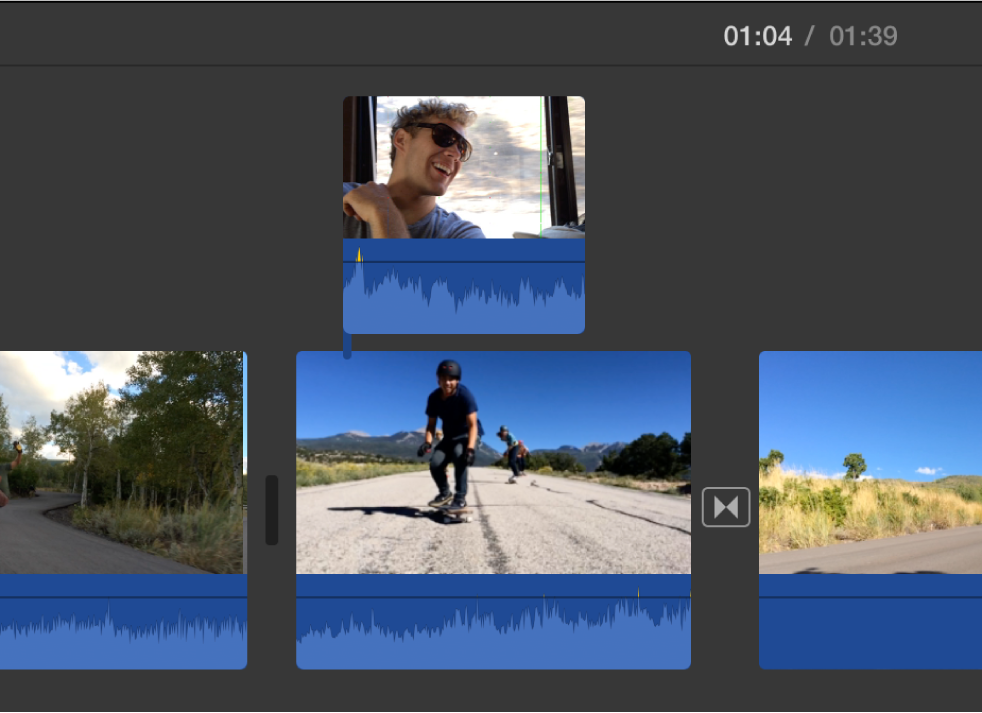
Khi bạn thấy biểu tượng Thêm (+) màu lục, nhả nút chuột.
Nếu các điều khiển lớp phủ video không xuất hiện, hãy bấm vào nút Cài đặt lớp phủ video.

Bấm vào menu bật lên ở bên trái và chọn Hình trong Hình.
Trong trình xem, clip hình trong hình xuất hiện trong một cửa sổ nhỏ ở trên đầu clip được đính kèm với nó.
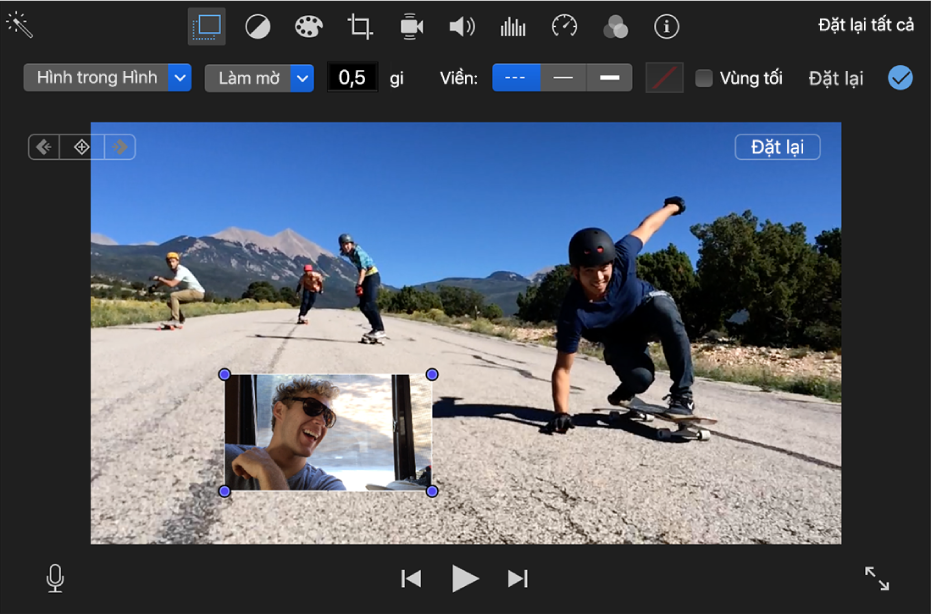
Để định vị lại clip hình trong hình, kéo clip đến một điểm khác trong clip hoặc đến một clip khác. Bạn cũng có thể kéo các đầu để kéo dài hoặc rút ngắn clip.
Để áp dụng thay đổi, hãy bấm vào nút Áp dụng
 trên các điều khiển hình trong hình.
trên các điều khiển hình trong hình.
Điều chỉnh hiệu ứng hình trong hình
Bạn có thể định vị clip hình trong hình ở bất kỳ đâu bạn muốn trong dòng thời gian, và bạn có thể định cỡ lại, thêm đường viền và thiết lập để clip xuất hiện với hiệu ứng hòa tan, thu phóng hoặc hoán đổi. Thậm chí, bạn có thể thiết lập để video gốc thu nhỏ thành cửa sổ hình trong hình trong khi video mới được phát trong nền.
Trong ứng dụng iMovie
 trên máy Mac của bạn, hãy chọn clip trong dòng thời gian có hiệu ứng hình trong hình.
trên máy Mac của bạn, hãy chọn clip trong dòng thời gian có hiệu ứng hình trong hình.Nếu các điều khiển hình trong hình không xuất hiện, hãy bấm vào nút Cài đặt lớp phủ video.

Thực hiện bất kỳ thao tác nào sau đây:
Định vị lại clip hình trong hình: Kéo cửa sổ hình trong hình trong trình xem.
Các phần hướng dẫn màu vàng sẽ xuất hiện để giúp bạn căn chỉnh với tâm dọc và ngang hoặc với các cạnh của khung hình.
Định cỡ lại cửa sổ hình trong hình: Kéo bất kỳ góc nào của clip trong trình xem.
Áp dụng hiệu ứng cho clip hình trong hình: Bấm vào menu bật lên kiểu chuyển tiếp và chọn Làm mờ, Thu phóng hoặc Hoán đổi.
Việc chọn Hoán đổi sẽ làm cho clip chính thu nhỏ thành cửa sổ hình trong hình trong khi clip mới được phát ở kích cỡ đầy đủ trong nền.
Đặt thời lượng chuyển tiếp của hiệu ứng: Nhập một giá trị trong trường thời lượng chuyển tiếp ở bên phải của menu bật lên kiểu chuyển tiếp.
Thêm đường viền vào clip hình trong hình: Bấm vào nút cho loại đường viền.
Tạo bóng đổ cho clip hình trong hình: Chọn hộp kiểm Vùng tối.
Đặt màu đường viền: Bấm vào ô màu và chọn một màu trong cửa sổ Màu.
Để áp dụng thay đổi, hãy bấm vào nút Áp dụng
 trên các điều khiển hình trong hình.
trên các điều khiển hình trong hình.
Tạo hiệu ứng cho vị trí của clip hình trong hình
Bạn có thể tạo hiệu ứng cho vị trí của clip hình trong hình để clip di chuyển khi phim được phát. Bạn có thể xác định đường đi cho clip hình trong hình bằng cách thêm khung hình chính tại các thời điểm nhất định.
Trong ứng dụng iMovie
 trên máy Mac của bạn, hãy chọn clip hình trong hình trong dòng thời gian.
trên máy Mac của bạn, hãy chọn clip hình trong hình trong dòng thời gian.Nếu các điều khiển hình trong hình không xuất hiện, hãy bấm vào nút Cài đặt lớp phủ video.

Định vị đầu phát trong clip hình trong hình mà bạn muốn đặt vị trí.
Trong trình xem, bấm vào nút Thêm khung hình chính
 để thêm khung hình chính.
để thêm khung hình chính.Nút Thêm khung hình chính sẽ đổi thành nút Xóa khung hình chính
 , biểu thị rằng có khung hình chính được đặt tại khung hình hiện tại. Thao tác bấm nút Xóa khung hình chính sẽ xóa khung hình chính hiện tại.
, biểu thị rằng có khung hình chính được đặt tại khung hình hiện tại. Thao tác bấm nút Xóa khung hình chính sẽ xóa khung hình chính hiện tại.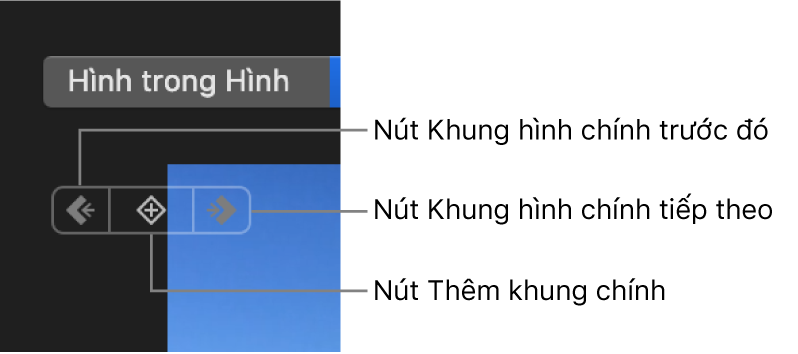
Nếu nút Khung hình chính tiếp theo
 hoặc Khung hình chính trước
hoặc Khung hình chính trước  bị mờ, thì điều này nghĩa là không có khung hình chính theo hướng đó trong dòng thời gian.
bị mờ, thì điều này nghĩa là không có khung hình chính theo hướng đó trong dòng thời gian.Định vị lại đầu phát trong clip hình trong hình mà bạn muốn đặt một vị trí khác.
Trong trình xem, điều chỉnh vị trí của clip hình trong hình.
Tiếp tục xem lướt và thêm khung hình chính cho tới khi bạn hoàn tất.
Để áp dụng thay đổi, hãy bấm vào nút Áp dụng
 trên các điều khiển hình trong hình.
trên các điều khiển hình trong hình.Khi bạn phát phim, clip hình trong hình sẽ di chuyển theo đường đi được xác định bằng các khung hình chính bạn đã đặt.