
Sửa các clip trong Phim ma thuật và dự án bảng phân cảnh trong iMovie trên iPad
Bạn có thể sửa các clip video riêng lẻ trong Phim ma thuật và dự án bảng phân cảnh. Ví dụ: có thể bạn muốn rút ngắn hoặc kéo dài clip, tách một clip thành hai clip, điều chỉnh tốc độ của clip, thay đổi đối tượng lấy nét trong clip ở chế độ Điện ảnh hoặc xóa clip.
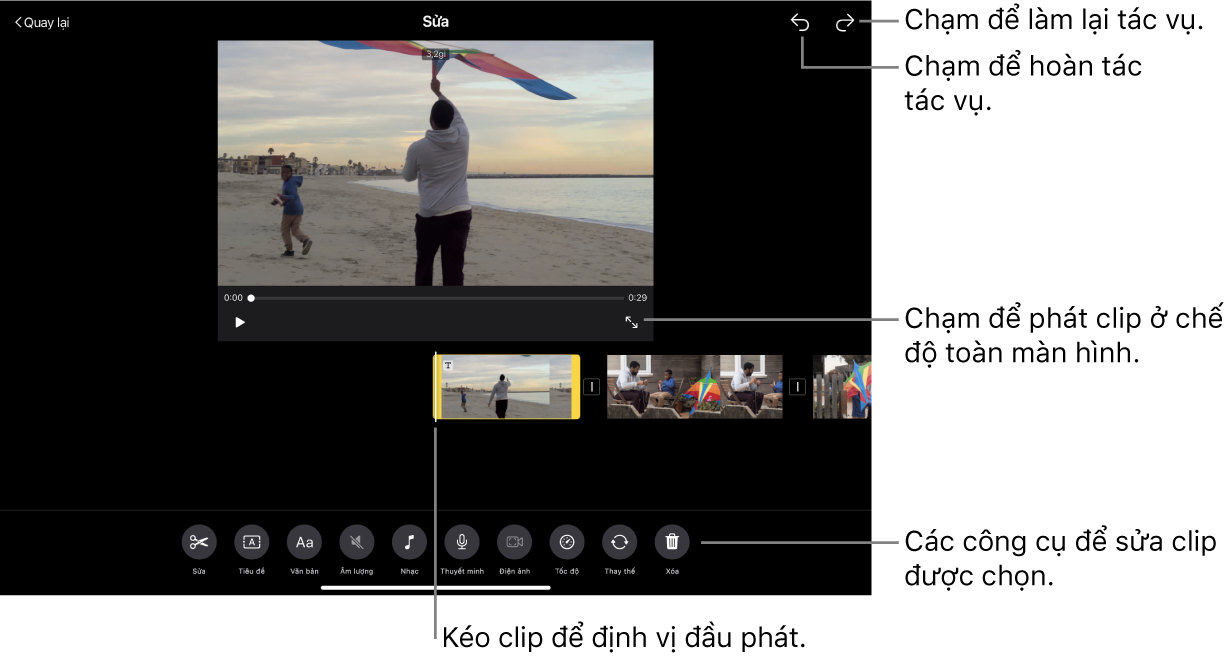
Rút ngắn hoặc tách clip tại vị trí đầu phát
Bạn có thể tách hoặc cắt (rút ngắn) clip bằng cách định vị đầu phát bằng ngón tay và sau đó sử dụng công cụ Tách để cắt hoặc tách clip tại vị trí đầu phát. Sử dụng phương pháp này để rút ngắn hoặc tách clip khi bạn đã biết nơi mình muốn tách hoặc rút ngắn clip.
Trong ứng dụng iMovie
 trên iPad, hãy mở Phim ma thuật hoặc dự án bảng phân cảnh, chạm vào clip mà bạn muốn sửa, sau đó chạm vào
trên iPad, hãy mở Phim ma thuật hoặc dự án bảng phân cảnh, chạm vào clip mà bạn muốn sửa, sau đó chạm vào  .
.Chạm vào nút Sửa
 ở cuối màn hình.
ở cuối màn hình.Kéo clip để định vị đầu phát nơi bạn muốn cắt hoặc tách clip.
Công cụ Tách xuất hiện bên dưới clip.
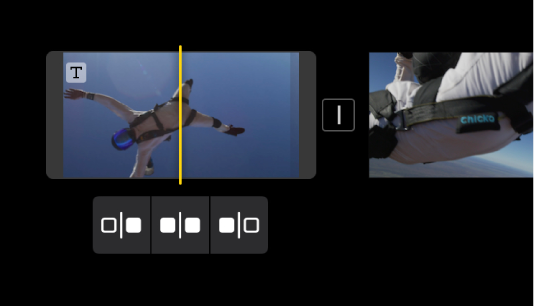
Thực hiện một trong các thao tác sau:
Cắt clip từ đầu đến đầu phát: Chạm vào nút Cắt từ đầu
 .
.Tách clip ở đầu phát: Chạm vào nút Tách
 .
.Cắt clip từ đầu phát đến cuối: Chạm vào nút Cắt từ cuối
 .
.
Rút ngắn hoặc kéo dài clip bằng cách kéo từ cạnh
Bạn có thể rút ngắn clip hoặc tăng độ dài của một clip được rút ngắn trước bằng cách kéo bộ điều khiển cắt ở các cạnh của clip. Sử dụng phương pháp này khi bạn chưa chắc chắn thời lượng chính xác mình muốn rút ngắn hoặc kéo dài một clip đã rút ngắn trước đó.
Trong ứng dụng iMovie
 trên iPad, hãy mở Phim ma thuật hoặc dự án bảng phân cảnh, chạm vào clip mà bạn muốn sửa, sau đó chạm vào
trên iPad, hãy mở Phim ma thuật hoặc dự án bảng phân cảnh, chạm vào clip mà bạn muốn sửa, sau đó chạm vào  .
.Chạm vào clip, sau đó kéo một trong hai bộ điều khiển cắt màu vàng để rút ngắn hoặc kéo dài clip hoặc ảnh.
Nếu bạn cố gắng kéo dài clip nhưng bộ điều khiển cắt không di chuyển thì nghĩa là không còn thêm khung hình nào của video ở cuối clip đó.
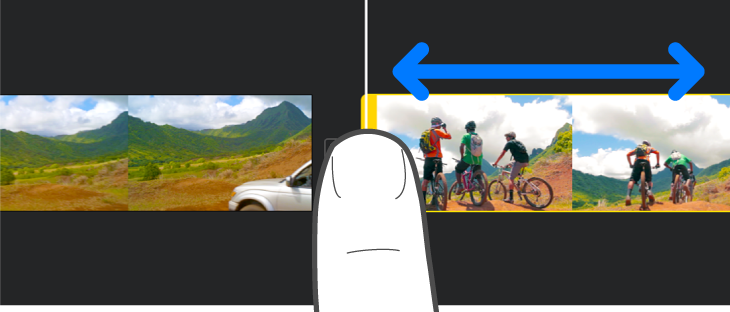
Mẹo: Nếu bạn chưa chắc chắn thời lượng rút ngắn hoặc kéo dài clip, hãy kéo bộ điều khiển cắt tiến và lùi để thử nghiệm các độ dài clip khác nhau, sau đó nhả bộ điều khiển cắt khi bạn hài lòng với độ dài.
Điều chỉnh video chế độ Điện ảnh trong clip
Nếu bạn quay một clip video bằng chế độ Điện ảnh trên iPhone, bạn có thể điều chỉnh đối tượng lấy nét và mức độ áp dụng hiệu ứng Điện ảnh trong clip đó.
Trong ứng dụng iMovie
 trên iPad, hãy mở Phim ma thuật hoặc dự án bảng phân cảnh, chạm vào clip mà bạn muốn sửa, sau đó chạm vào
trên iPad, hãy mở Phim ma thuật hoặc dự án bảng phân cảnh, chạm vào clip mà bạn muốn sửa, sau đó chạm vào  .
.Chạm vào clip, sau đó chạm vào nút Điện ảnh
 ở cuối màn hình.
ở cuối màn hình.
Bây giờ bạn có thể điều chỉnh mức độ của hiệu ứng điện ảnh, thay đổi lấy nét và khóa lấy nét bằng các điều khiển Điện ảnh. Xem Điều chỉnh clip video ở chế độ Điện ảnh trong iMovie trên iPad.
Điều chỉnh tốc độ của clip
Bạn có thể tăng tốc độ của clip video lên tối đa hai lần tốc độ ban đầu của clip hoặc giảm tốc độ xuống tối thiểu một phần tám tốc độ ban đầu của clip.
Trong ứng dụng iMovie
 trên iPad, hãy mở Phim ma thuật hoặc dự án bảng phân cảnh, chạm vào clip mà bạn muốn sửa, sau đó chạm vào
trên iPad, hãy mở Phim ma thuật hoặc dự án bảng phân cảnh, chạm vào clip mà bạn muốn sửa, sau đó chạm vào  .
.Chạm vào clip, sau đó chạm vào nút Tốc độ
 ở cuối màn hình.
ở cuối màn hình.Thanh trượt Tốc độ xuất hiện.
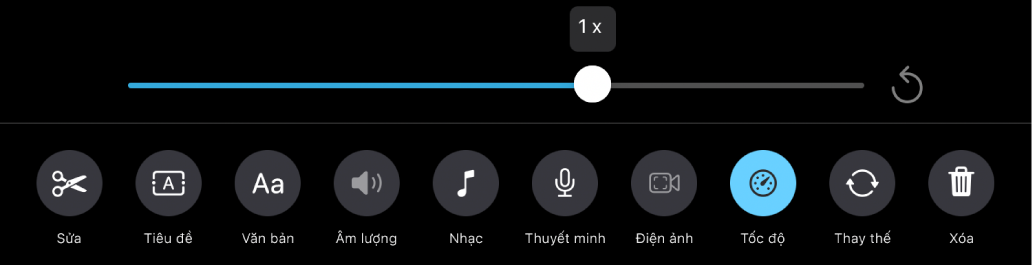
Thực hiện một trong các thao tác sau:
Giảm tốc độ clip: Kéo thanh trượt sang trái. Bạn có thể giảm tốc độ xuống tối thiểu một phần tám tốc độ ban đầu của clip.
Tăng tốc clip: Kéo thanh trượt sang phải. Bạn có thể tăng tốc độ lên tối đa hai lần tốc độ ban đầu của clip.
Đưa clip về tốc độ ban đầu: Chạm vào nút Đặt lại
 ở bên phải của thanh trượt.
ở bên phải của thanh trượt.
Xóa clip
Trong ứng dụng iMovie
 trên iPad, hãy mở Phim ma thuật hoặc dự án bảng phân cảnh, chạm vào clip mà bạn muốn sửa, sau đó chạm vào
trên iPad, hãy mở Phim ma thuật hoặc dự án bảng phân cảnh, chạm vào clip mà bạn muốn sửa, sau đó chạm vào  .
.Chạm vào clip, sau đó chạm vào nút Xóa
 ở cuối màn hình.
ở cuối màn hình.
Để hoàn tác xóa clip, hãy chạm vào nút Hoàn tác ![]() ở đầu màn hình.
ở đầu màn hình.
Khi bạn sửa xong các clip, hãy chạm vào nút Quay lại để quay lại danh sách clip.