
Điều chỉnh clip video ở chế độ Điện ảnh trong iMovie trên iPad
Khi bạn quay video ở chế độ Điện ảnh trên iPhone của mình, ứng dụng Camera sẽ tạo các điểm lấy nét tự động cho khuôn mặt, động vật và đối tượng mà ứng dụng đó nhận dạng. Bạn cũng có thể chạm vào đối tượng trong khi quay để tạo các điểm lấy nét của riêng mình. Để tìm hiểu thêm về cách quay video ở chế độ Điện ảnh, hãy xem Hướng dẫn sử dụng iPhone.
Khi thêm các clip video được quay bằng chế độ Điện ảnh từ thư viện Ảnh, bạn có thể sử dụng iMovie để điều chỉnh chiều sâu trường của các clip, thêm và xóa các điểm lấy nét, cũng như thay đổi đối tượng hoặc khu vực lấy nét. Trong iMovie, các điểm lấy nét được tạo tự động bằng ứng dụng Camera xuất hiện dưới dạng các dấu chấm màu trắng; các điểm lấy nét bạn thêm theo cách thủ công xuất hiện dưới dạng các dấu chấm màu vàng với một vòng tròn bao quanh chúng.
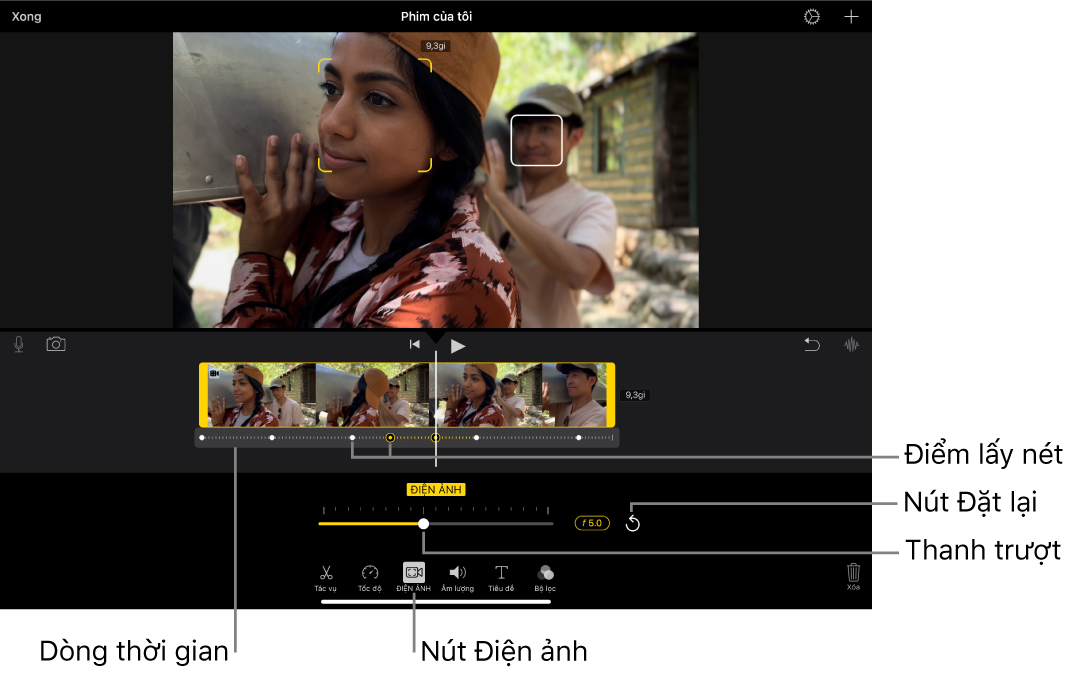
Điều chỉnh chiều sâu trường của hiệu ứng Điện ảnh
Trong ứng dụng iMovie
 trên iPad, hãy mở một dự án phim, chạm vào clip Điện ảnh mà bạn muốn điều chỉnh, sau đó chạm vào nút Điện ảnh
trên iPad, hãy mở một dự án phim, chạm vào clip Điện ảnh mà bạn muốn điều chỉnh, sau đó chạm vào nút Điện ảnh  ở cuối màn hình để hiển thị các điều khiển Điện ảnh.
ở cuối màn hình để hiển thị các điều khiển Điện ảnh.Ghi chú: Trong Phim ma thuật hoặc dự án bảng phân cảnh, hãy chạm vào clip mà bạn muốn điều chỉnh, chạm vào
 , sau đó chạm vào nút Điện ảnh.
, sau đó chạm vào nút Điện ảnh.Kéo thanh trượt để điều chỉnh độ sâu trường của hiệu ứng Điện ảnh.
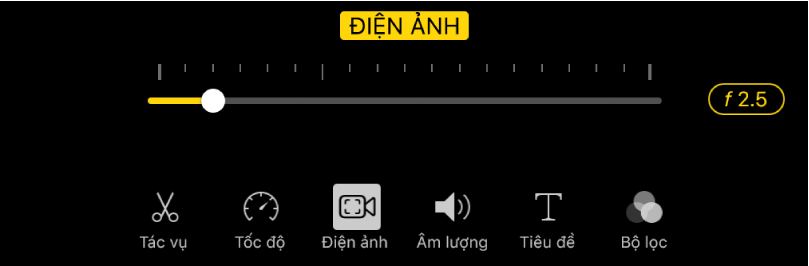
Độ sâu trường nông hơn sẽ tăng hiệu ứng Điện ảnh và độ sâu trường sâu hơn sẽ giảm hiệu ứng.
Thêm điểm lấy nét
Trong ứng dụng iMovie
 trên iPad, hãy mở một dự án phim, chạm vào clip Điện ảnh mà bạn muốn điều chỉnh, sau đó chạm vào nút Điện ảnh
trên iPad, hãy mở một dự án phim, chạm vào clip Điện ảnh mà bạn muốn điều chỉnh, sau đó chạm vào nút Điện ảnh  ở cuối màn hình để hiển thị các điều khiển Điện ảnh.
ở cuối màn hình để hiển thị các điều khiển Điện ảnh.Ghi chú: Trong Phim ma thuật hoặc dự án bảng phân cảnh, hãy chạm vào clip mà bạn muốn điều chỉnh, chạm vào
 , sau đó chạm vào nút Điện ảnh.
, sau đó chạm vào nút Điện ảnh.Cuộn dòng thời gian để đầu phát (đường dọc màu trắng) xuất hiện tại nơi bạn muốn thêm điểm lấy nét.
Trong trình xem, các dấu ngoặc màu vàng sẽ hiển thị các đối tượng được theo dõi hiện đang được lấy nét. Các hình chữ nhật màu trắng cho biết các đối tượng được nhận dạng thêm hiện không được lấy nét.
Chạm vào đối tượng được theo dõi (chẳng hạn như khuôn mặt, người hoặc động vật) trong chế độ xem.
Điểm lấy nét thủ công (màu vàng) được thêm vào dòng thời gian tại điểm nơi bạn đã chạm, với lấy nét trên đối tượng được chạm.
Ghi chú: Nếu bạn tạo điểm lấy nét mới bằng cách chạm vào đối tượng đang lấy nét (trong các dấu ngoặc màu vàng), các dấu ngoặc sẽ thay đổi thành hộp màu vàng đồng nhất và văn bản “Khóa theo dõi AF” xuất hiện. Xem Khóa lấy nét đối với đối tượng được theo dõi bên dưới.
Khóa lấy nét đối với đối tượng được theo dõi
Khi bạn quay ở chế độ Điện ảnh trên iPhone, ứng dụng Camera sẽ tự động lấy nét đối với đối tượng bạn có thể muốn lấy nét nhất. Tuy nhiên, bạn có thể khóa lấy nét đối với bất kỳ đối tượng được theo dõi nào, sao cho khi các đối tượng trong clip di chuyển thì lấy nét vẫn ở trên đối tượng được chọn của bạn. Bạn thực hiện việc này bằng cách sử dụng Khóa theo dõi AF.
Trong ứng dụng iMovie
 trên iPad, hãy mở một dự án phim, chạm vào clip Điện ảnh mà bạn muốn điều chỉnh, sau đó chạm vào nút Điện ảnh
trên iPad, hãy mở một dự án phim, chạm vào clip Điện ảnh mà bạn muốn điều chỉnh, sau đó chạm vào nút Điện ảnh  ở cuối màn hình để hiển thị các điều khiển Điện ảnh.
ở cuối màn hình để hiển thị các điều khiển Điện ảnh.Ghi chú: Trong Phim ma thuật hoặc dự án bảng phân cảnh, hãy chạm vào clip mà bạn muốn điều chỉnh, chạm vào
 , sau đó chạm vào nút Điện ảnh.
, sau đó chạm vào nút Điện ảnh.Thực hiện một trong các thao tác sau:
Khóa lấy nét đối với đối tượng hiện đang lấy nét: Chạm vào đối tượng trong trình xem.
Khóa lấy nét đối với đối tượng hiện đang không được lấy nét: Chạm vào đối tượng trong trình xem sao cho các dấu ngoặc màu vàng bao quanh đối tượng, sau đó chạm lại vào đối tượng.
Các dấu ngoặc màu vàng đang bao quanh đối tượng được lấy nét sẽ đổi sang hộp màu vàng đồng nhất, cho biết rằng Khóa theo dõi AF đã được bật. Lấy nét vẫn còn đối với đối tượng cho đến điểm lấy nét thủ công tiếp theo hoặc cuối clip.
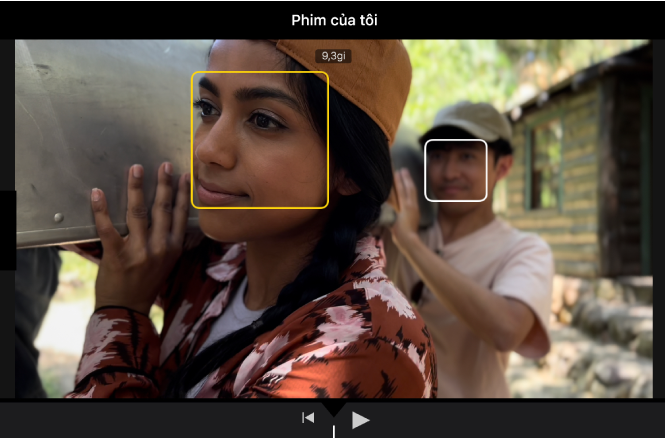
Để tắt Khóa theo dõi AF, hãy chạm vào hộp màu vàng đồng nhất.
Khóa lấy nét đối với điểm bất kỳ trong video của bạn
Bạn có thể khóa lấy nét đối với điểm bất kỳ trong video của mình, không chỉ đối tượng được theo dõi. Việc này được gọi là Khóa AF. Ví dụ: bạn có thể muốn khóa lấy nét trên khu vực cụ thể trong video của bạn nằm ở khoảng giữa (được gọi là nền giữa), sao cho chủ đề bị mờ trong nền được lấy nét khi di chuyển vào nền giữa rồi bị mờ lại khi di chuyển về phía camera (được gọi là cận cảnh).
Trong ứng dụng iMovie
 trên iPad, hãy mở một dự án phim, chạm vào clip Điện ảnh mà bạn muốn điều chỉnh, sau đó chạm vào nút Điện ảnh
trên iPad, hãy mở một dự án phim, chạm vào clip Điện ảnh mà bạn muốn điều chỉnh, sau đó chạm vào nút Điện ảnh  ở cuối màn hình để hiển thị các điều khiển Điện ảnh.
ở cuối màn hình để hiển thị các điều khiển Điện ảnh.Ghi chú: Trong Phim ma thuật hoặc dự án bảng phân cảnh, hãy chạm vào clip mà bạn muốn điều chỉnh, chạm vào
 , sau đó chạm vào nút Điện ảnh.
, sau đó chạm vào nút Điện ảnh.Trong trình xem, hãy chạm vào đối tượng bất kỳ không bị theo dõi.
Trong trình xem, một hình vuông màu vàng nhỏ với các dấu chia khoảng cho biết Khóa AF đã được bật và điểm lấy nét thủ công (màu vàng) được tạo trong dòng thời gian. Lấy nét vẫn còn đối với đối tượng hoặc khu vực bạn đã chọn cho đến điểm lấy nét thủ công tiếp theo hoặc cuối clip.
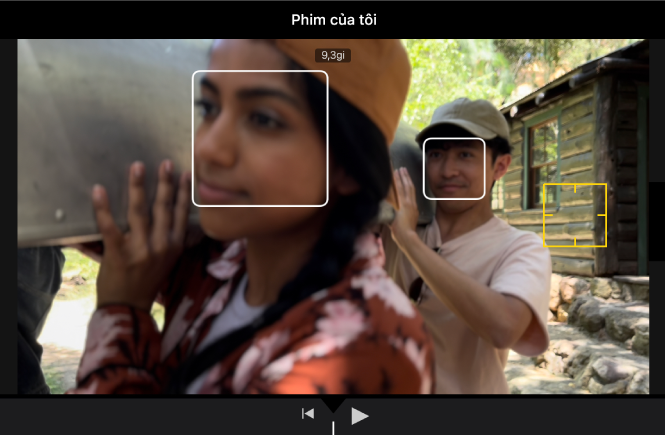
Để tắt Khóa AF, hãy chạm vào hình vuông màu vàng.
Xóa điểm lấy nét thủ công (màu vàng)
Trong ứng dụng iMovie
 trên iPad, hãy mở một dự án phim, chạm vào clip Điện ảnh mà bạn muốn điều chỉnh, sau đó chạm vào nút Điện ảnh
trên iPad, hãy mở một dự án phim, chạm vào clip Điện ảnh mà bạn muốn điều chỉnh, sau đó chạm vào nút Điện ảnh  ở cuối màn hình để hiển thị các điều khiển Điện ảnh.
ở cuối màn hình để hiển thị các điều khiển Điện ảnh.Ghi chú: Trong Phim ma thuật hoặc dự án bảng phân cảnh, hãy chạm vào clip mà bạn muốn điều chỉnh, chạm vào
 , sau đó chạm vào nút Điện ảnh.
, sau đó chạm vào nút Điện ảnh.Chạm vào điểm lấy nét màu vàng bên dưới clip trong dòng thời gian.
Chạm vào nút Xóa (thùng rác) xuất hiện trên clip Điện ảnh trong dòng thời gian.
Đặt lại tất cả các điểm lấy nét thủ công
Trong ứng dụng iMovie
 trên iPad, hãy mở một dự án phim, chạm vào clip Điện ảnh mà bạn muốn điều chỉnh, sau đó chạm vào nút Điện ảnh
trên iPad, hãy mở một dự án phim, chạm vào clip Điện ảnh mà bạn muốn điều chỉnh, sau đó chạm vào nút Điện ảnh  ở cuối màn hình để hiển thị các điều khiển Điện ảnh.
ở cuối màn hình để hiển thị các điều khiển Điện ảnh.Ghi chú: Trong Phim ma thuật hoặc dự án bảng phân cảnh, hãy chạm vào clip mà bạn muốn điều chỉnh, chạm vào
 , sau đó chạm vào nút Điện ảnh.
, sau đó chạm vào nút Điện ảnh.Chạm vào Đặt lại ở bên phải phía trên thanh trượt.
Mọi điều chỉnh chiều sâu trường và các điểm lấy nét thủ công (màu vàng) được tạo trong iMovie sẽ biến mất khỏi dòng thời gian. Điểm lấy nét tự động (màu trắng) và mọi điểm lấy nét thủ công (màu vàng) được tạo trong ứng dụng Camera vẫn còn.
Ghi chú: Nếu bạn điều chỉnh tốc độ video của clip Điện ảnh thì bạn không còn có thể sửa các hiệu ứng Điện ảnh của clip đó nữa.