
Thêm tiêu đề vào phim trong iMovie trên iPad
iMovie đi kèm với một tập hợp các tiêu đề động mà bạn có thể thêm vào bất kỳ clip video, ảnh hoặc nền nào trong dự án phim của mình. Sau khi bạn thêm tiêu đề, bạn có thể tùy chỉnh tiêu đề đó bằng cách sửa văn bản, thay đổi màu, kích cỡ hoặc phông chữ, v.v.
Thêm tiêu đề
Trong ứng dụng iMovie
 trên iPad, hãy mở một dự án phim.
trên iPad, hãy mở một dự án phim.Chạm vào một clip video hoặc ảnh trong dòng thời gian để hiển thị trình kiểm tra ở cuối màn hình.
Chạm vào nút Tiêu đề
 .
.Chạm để chọn tiêu đề.
Để tắt các tiêu đề, chạm vào Không có.
Để thay đổi vị trí xuất hiện của tiêu đề trên màn hình, hãy chạm vào tiêu đề mẫu trong trình xem, sau đó kéo tiêu đề đó vào nơi bạn muốn xuất hiện.
Để sửa tiêu đề, hãy chạm vào tiêu đề mẫu, chạm vào Sửa, sau đó nhập tiêu đề mới.
Chạm vào Xong trên bàn phím.
Ghi chú: Tùy thuộc vào chủ đề bạn áp dụng cho dự án, tên của địa điểm chụp ảnh hoặc quay clip video (ví dụ: “Cầu Cổng Vàng” hoặc “San Francisco”) có thể xuất hiện bên dưới tiêu đề. Để thay đổi tên vị trí, hãy xem Thay đổi thông tin vị trí trong iMovie trên iPad.
Ảnh hoặc clip video có tiêu đề sẽ xuất hiện trong dòng thời gian cùng với biểu tượng T ở góc phía trên bên trái.
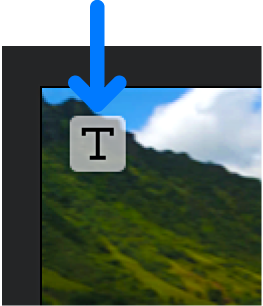
Sửa vị trí, kích cỡ và văn bản của tiêu đề
Trong ứng dụng iMovie
 trên iPad, hãy mở một dự án phim.
trên iPad, hãy mở một dự án phim.Cuộn dòng thời gian cho đến khi tiêu đề mà bạn muốn sửa xuất hiện trong trình xem.
Chạm vào tiêu đề trong trình xem, sau đó thực hiện bất kỳ tác vụ nào sau đây:
Định vị lại tiêu đề: Kéo tiêu đề đó đến một vị trí mới.
Định cỡ lại tiêu đề: Chụm/mở tiêu đề để giảm hoặc tăng kích cỡ của tiêu đề đó.
Sửa văn bản: Nhập văn bản mới, sau đó chạm vào Xong trên bàn phím.
Thay đổi thành tiêu đề khác
Trong ứng dụng iMovie
 trên iPad, hãy mở một dự án phim.
trên iPad, hãy mở một dự án phim.Chạm vào một clip video trong dòng thời gian để hiển thị trình kiểm tra ở cuối màn hình.
Chạm vào nút Tiêu đề
 , sau đó chạm vào tiêu đề khác để xem trước mục đó trong trình xem.
, sau đó chạm vào tiêu đề khác để xem trước mục đó trong trình xem.Chạm vào bên ngoài các tùy chọn tiêu đề để bỏ qua chúng.
Định dạng văn bản của tiêu đề
Trong ứng dụng iMovie
 trên iPad, hãy mở một dự án phim.
trên iPad, hãy mở một dự án phim.Cuộn dòng thời gian cho đến khi tiêu đề mà bạn muốn tùy chỉnh xuất hiện trong trình xem.
Chạm vào clip video ở vị trí đầu phát, sau đó chạm vào nút Tiêu đề
 .
.Thực hiện bất kỳ thao tác nào sau đây:
Thay đổi phông chữ tiêu đề: Chạm vào nút Phông chữ
 , sau đó chạm vào một phông chữ.
, sau đó chạm vào một phông chữ.Thay đổi màu tiêu đề: Chạm vào nút Màu
 , sau đó chọn một màu từ các tùy chọn có sẵn.
, sau đó chọn một màu từ các tùy chọn có sẵn.Đặt vị trí của tiêu đề: Chạm vào Kiểu, chạm vào Mặc định hoặc Thanh tiêu đề, sau đó chạm vào Tùy chọn.
Tiêu đề thanh tiêu đề sẽ xuất hiện ở phần cuối của màn hình và chứa thông tin liên quan đến hình ảnh video, chẳng hạn như tên của người đang được phỏng vấn.
Cài đặt Mặc định sẽ đặt tiêu đề ở vị trí mặc định của tiêu đề đó và Thanh tiêu đề sẽ đặt tiêu đề ở cuối trình xem. Việc chọn một trong hai tùy chọn có thể thay đổi kích cỡ của tiêu đề.
Thay đổi kiểu tiêu đề chủ đề: Chạm vào nút Thêm
 , chạm vào Kiểu, chạm vào Mở, Giữa hoặc Đóng, sau đó chạm vào Tùy chọn.
, chạm vào Kiểu, chạm vào Mở, Giữa hoặc Đóng, sau đó chạm vào Tùy chọn.Các tiêu đề chủ đề được thiết kế để được sử dụng ở đầu dự án, trên bất kỳ clip nào trong dự án hoặc ở cuối dự án. Chạm để chọn kiểu tiêu đề chủ đề mới.
Thêm bóng đổ văn bản: Chạm vào nút Thêm
 , sau đó bật Bóng đổ văn bản.
, sau đó bật Bóng đổ văn bản.Làm cho tất cả tiêu đề thành chữ hoa: Chạm vào nút Thêm
 , sau đó bật Chữ hoa.
, sau đó bật Chữ hoa.Làm cho tiêu đề xuất hiện trên toàn bộ clip: Chạm vào nút Thêm
 , sau đó bật Thời lượng clip đầy đủ.
, sau đó bật Thời lượng clip đầy đủ.
Khi bạn đã hoàn tất, hãy chạm vào nút Đóng
 .
.
Xóa tiêu đề
Trong ứng dụng iMovie
 trên iPad, hãy mở một dự án phim.
trên iPad, hãy mở một dự án phim.Chạm vào một clip video trong dòng thời gian để hiển thị trình kiểm tra ở cuối màn hình.
Chạm vào nút Tiêu đề
 , sau đó chạm vào Không có trong các tùy chọn tiêu đề xuất hiện.
, sau đó chạm vào Không có trong các tùy chọn tiêu đề xuất hiện.Chạm vào bên ngoài các tùy chọn tiêu đề để bỏ qua chúng.
Bật hiệu ứng âm thanh cho tiêu đề
Một số kiểu tiêu đề trong iMovie đi kèm với hiệu ứng âm thanh để cải thiện giao diện của tiêu đề. Bạn có thể bật hoặc tắt hiệu ứng âm thanh (theo mặc định thì hiệu ứng đó bị tắt).
Trong ứng dụng iMovie
 trên iPad, hãy mở một dự án phim.
trên iPad, hãy mở một dự án phim.Chạm vào clip video trong dòng thời gian có kiểu tiêu đề với hiệu ứng âm thanh.
Trình kiểm tra sẽ xuất hiện ở cuối màn hình.
Chạm vào nút Tiêu đề
 , sau đó chạm vào nút Thêm
, sau đó chạm vào nút Thêm  .
.Bật Hiệu ứng âm thanh.
Tùy chọn Hiệu ứng âm thanh chỉ xuất hiện nếu kiểu tiêu đề bao gồm hiệu ứng âm thanh.
Để nghe trước hiệu ứng âm thanh, hãy cuộn dòng thời gian để định vị đầu phát trước phần chuyển tiếp, sau đó chạm nút Phát
 trong trình xem.
trong trình xem.Chạm vào bên ngoài trình kiểm tra để đóng lại.