Finder trên máy Mac của bạn
Được biểu thị bằng biểu tượng màu lam với hình mặt cười, Finder là nền tảng chính cho máy Mac của bạn. Bạn sử dụng Finder để sắp xếp và truy cập vào hầu hết mọi nội dung trên máy Mac của bạn, bao gồm tài liệu, hình ảnh, phim và mọi tệp khác mà bạn có. Để mở một cửa sổ Finder, hãy bấm vào 
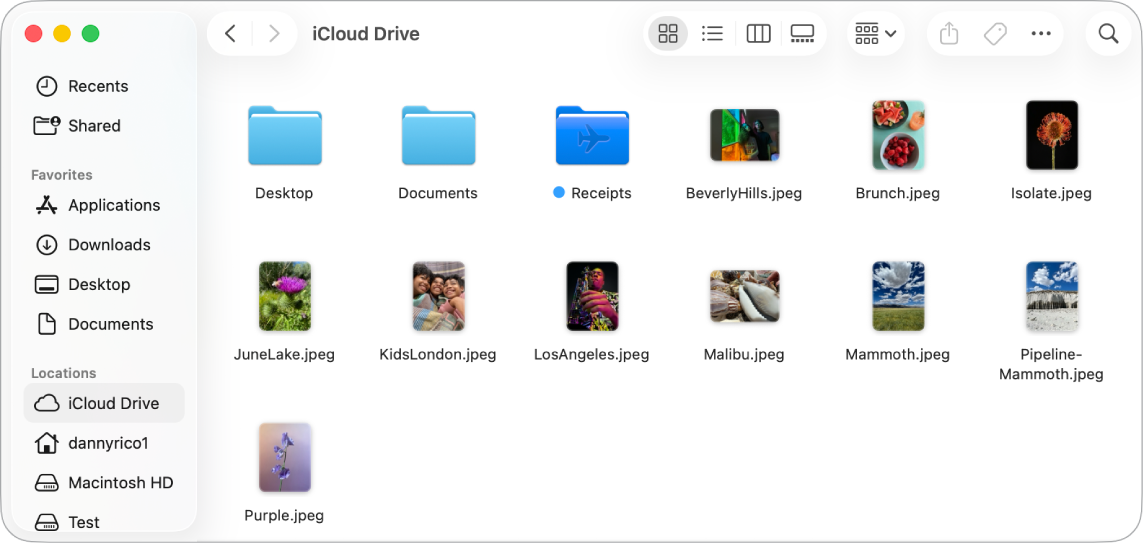
Sắp xếp gọn gàng. Máy Mac của bạn có các thư mục đã được tạo cho các loại nội dung phổ biến – Tài liệu, Hình ảnh, Ứng dụng, Nhạc, v.v. Khi bạn tạo tài liệu, cài đặt ứng dụng và thực hiện công việc khác, bạn có thể tạo các thư mục mới để sắp xếp. Để tạo thư mục mới, hãy chọn Tệp > Thư mục mới. Hãy xem Sắp xếp tệp vào các thư mục trên máy Mac.
Đồng bộ hóa thiết bị. Khi kết nối một thiết bị như iPhone hoặc iPad, thiết bị đó sẽ xuất hiện trong thanh bên Finder. Bấm vào tên của thiết bị để xem các tùy chọn để sao lưu, cập nhật, đồng bộ hóa và khôi phục thiết bị của bạn.
Thanh bên Finder. Thanh bên ở bên trái hiển thị các mục bạn sử dụng thường xuyên hoặc muốn mở nhanh. Để xem tất cả các tài liệu của bạn được lưu trong iCloud Drive, hãy bấm vào thư mục iCloud Drive trong thanh bên. Để chỉ xem các tài liệu mà bạn đang chia sẻ cũng như được chia sẻ với bạn, hãy bấm vào thư mục Được chia sẻ. Để thay đổi nội dung được hiển thị trong thanh bên, hãy chọn Finder > Cài đặt.
Thay đổi cách bạn xem các tệp và thư mục. Bấm vào nút menu bật lên ở đầu cửa sổ Finder để thay đổi cách bạn xem các tài liệu và thư mục. Xem chúng dưới dạng biểu tượng 



Để tìm hiểu thêm về các tùy chọn xem khác nhau, hãy xem Thay đổi cách hiển thị các thư mục trong Finder.
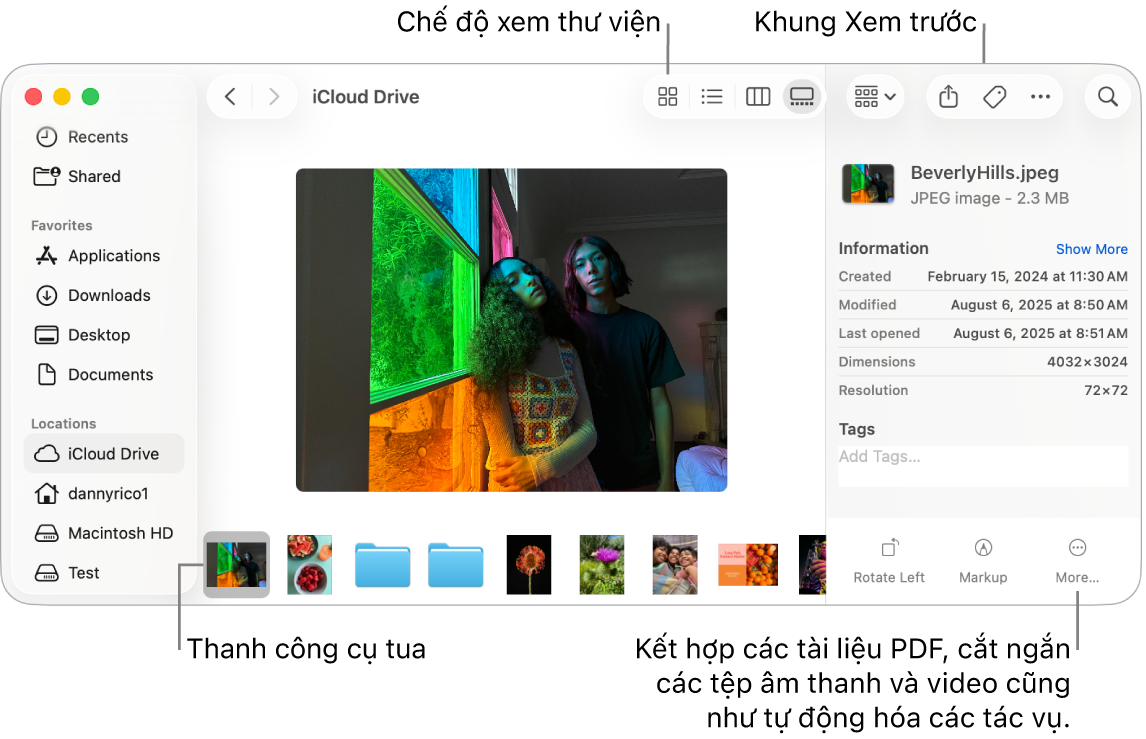
Tác vụ nhanh. Trong chế độ xem Thư viện hoặc chế độ xem Cột, hãy bấm vào 
Xem nhanh. Chọn một tệp và nhấn Thanh dấu cách để mở Xem nhanh. Sử dụng các nút ở đầu cửa sổ Xem nhanh để ký tên vào tài liệu PDF; cắt ngắn tệp âm thanh và video; đồng thời đánh dấu, xoay và cắt xén hình ảnh mà không cần mở trong ứng dụng riêng biệt. Để tìm hiểu thêm về Xem nhanh và các tính năng đánh dấu, hãy xem phần Xem và sửa tệp bằng Xem nhanh trên máy Mac và Đánh dấu tệp trên máy Mac.
Mẹo: Bạn có thể thêm các mô tả hình ảnh thay thế mà VoiceOver có thể đọc bằng Đánh dấu trong Xem trước hoặc Xem nhanh.
Truy cập nhanh hơn. Menu Đi trong thanh menu Finder là một cách nhanh chóng để truy cập các thư mục và vị trí. Thay vì sử dụng một vài cú bấm để điều hướng tới thư mục Tiện ích, hãy chọn Đi > Tiện ích. Bạn cũng có thể chọn Đi > Thư mục chứa để quay lại mức cao nhất của các thư mục được lồng. Nếu bạn biết đường dẫn đến thư mục cụ thể, hãy chọn Đi > Đi tới thư mục, sau đó nhập đường dẫn. Hãy xem Đi trực tiếp tới thư mục cụ thể.