Làm việc với các ứng dụng trên iMac
iMac có sẵn nhiều ứng dụng đã được cài đặt, do đó, bạn có thể duy trì kết nối với gia đình và bạn bè, làm việc hiệu quả và sáng tạo, tận hưởng thời gian giải trí, lướt web và nhiều hoạt động khác.
Ghi chú: Một số ứng dụng macOS không có sẵn tại mọi vùng hoặc bằng mọi ngôn ngữ.
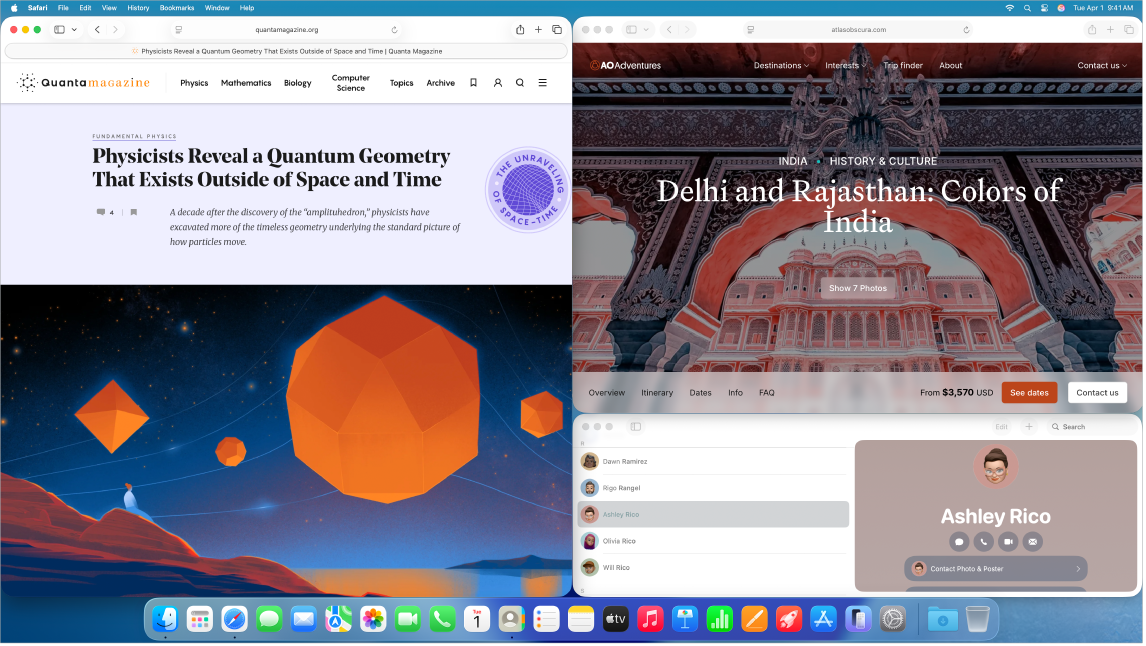
Xem các ứng dụng. Để xem nhanh tất cả các ứng dụng trên máy Mac của bạn, hãy bấm vào ![]() trong Dock.
trong Dock.
Mẹo: Mọi ứng dụng đi kèm với máy Mac của bạn đều bao gồm trợ giúp được tích hợp. Để tìm hiểu cách sử dụng một ứng dụng, hãy đi tới ứng dụng mà bạn muốn sử dụng, sau đó chọn Trợ giúp > Trợ giúp [Ứng dụng] trong thanh menu. Hãy xem Sử dụng Hướng dẫn sử dụng máy Mac.
Mở một ứng dụng. Bạn có thể mở nhiều ứng dụng cùng lúc trên máy Mac và để chúng mở. Điều này đặc biệt hữu ích đối với những ứng dụng bạn quay lại thường xuyên, chẳng hạn như Safari hoặc Mail. Để mở một ứng dụng, hãy thực hiện một trong các tác vụ sau đây:
Sử dụng Dock: Bấm vào biểu tượng ứng dụng trong Dock. Nếu một ứng dụng không có trong Dock, hãy bấm vào
 trong Dock, nhập tên ứng dụng trong trường tìm kiếm, sau đó bấm vào ứng dụng khi xuất hiện trong danh sách. Để biết thêm thông tin về Dock, ví dụ như cách thêm các ứng dụng thường sử dụng, hãy xem Dock trên máy Mac của bạn.
trong Dock, nhập tên ứng dụng trong trường tìm kiếm, sau đó bấm vào ứng dụng khi xuất hiện trong danh sách. Để biết thêm thông tin về Dock, ví dụ như cách thêm các ứng dụng thường sử dụng, hãy xem Dock trên máy Mac của bạn.Sử dụng Finder: Bấm vào

Sử dụng Spotlight: Nhấn Command-Thanh dấu cách, nhập tên ứng dụng trong trường tìm kiếm, sau đó nhấn Return. Xem Tìm kiếm bằng Spotlight.
Mẹo: Để lọc tìm kiếm Spotlight của bạn sao cho kết quả chỉ hiển thị các ứng dụng, hãy nhấn Command-1 khi cửa sổ tìm kiếm Spotlight được mở. Hãy xem Thu hẹp kết quả tìm kiếm của bạn trong Spotlight.
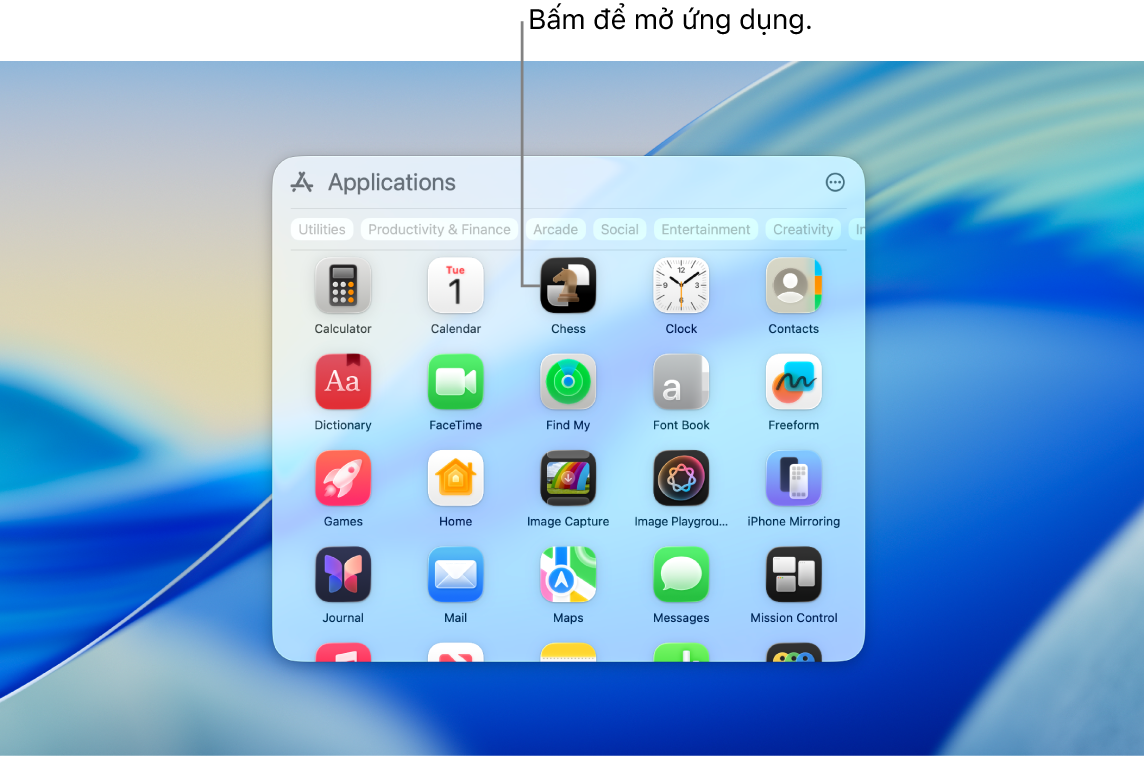
Đóng ứng dụng. Việc đóng một ứng dụng sẽ đóng cửa sổ, nhưng ứng dụng vẫn được mở ngay cả khi không có cửa sổ nào đang hoạt động (một dấu chấm nhỏ bên dưới biểu tượng của ứng dụng trong Dock cho biết rằng ứng dụng được mở). Để đóng một ứng dụng, hãy bấm vào 
Thoát một ứng dụng. Nếu bạn chỉ thỉnh thoảng sử dụng ứng dụng thì bạn có thể thoát ứng dụng khi đã sử dụng xong, đặc biệt nếu ứng dụng tiêu tốn nhiều năng lượng. Để thoát một ứng dụng, hãy bấm vào tên ứng dụng trong thanh menu, sau đó chọn Thoát. Ví dụ: nếu bạn đang sử dụng Xem trước, hãy bấm vào menu Xem trước, sau đó chọn Thoát Xem trước.
Ghi chú: Nếu ứng dụng không thoát như mong muốn hoặc ứng dụng không phản hồi thì bạn có thể bắt buộc thoát ứng dụng, tuy nhiên bạn có thể mất các thay đổi chưa được lưu. Để bắt buộc thoát một ứng dụng, hãy nhấn Command + Option + Esc hoặc chọn menu Apple 