
Діакритики, емодзі та спеціальні символи в Pages на Mac
У текст можна вставити спеціальні, зокрема математичні символи, літери з наголосами та інші діакритичні знаки, емодзі, символи з інших мов тощо.
Щоб додати рівняння або вираз у документ, не виконуючи обчислення, перегляньте розділ Додавання математичних рівнянь.
Використання меню наголосів
Перейдіть у програму Pages
 на своєму Mac і відкрийте документ.
на своєму Mac і відкрийте документ.У тексті клацніть там, де потрібно розмістити літеру, а потім утримуйте натисненою потрібну клавішу на клавіатурі, щоб відобразити меню наголосів.
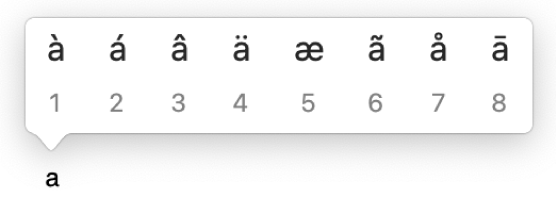
Якщо для цієї клавіші наголоси чи діакритичні знаки недоступні, меню не зʼявиться.
У меню клацніть символ, який потрібно використати.
Також можна натиснути клавішу цифри, яка відповідає потрібному знаку, або вибрати знак за допомогою стрілок і натиснути пробіл, щоб вибрати його.
Якщо символ властивий для певної мови, можливо, доведеться змінити клавіатуру на іншу мову, щоб побачити його. Див. Налаштування клавіатури чи іншого джерела введення для іншої мови.
Використання комбінацій клавіш
Якщо ви часто вводите символи з наголосами та іншими діакритичними знаками (як-от á чи ö), це можна робити швидше за допомогою німих клавіш — комбінацій клавіш, натисканням яких можна вводити літери з діакритичними знаками.
Перейдіть у програму Pages
 на своєму Mac і відкрийте документ.
на своєму Mac і відкрийте документ.У тексті клацніть там, де потрібно розмістити літеру, а потім натисніть німу клавішу для знака, який потрібно додати до літери.
Натисніть літеру.
Наприклад, щоб ввести â із розкладкою ABC, слід натиснути Option-i, а потім ввести a.
Можна скористатися оглядачем клавіатури, щоб оглянути німі клавіші на вашій розкладці. Наприклад, за використання розкладки США можна натиснути Option, Shift або ці клавіші разом, щоб побачити німі клавіші.

Додавання емодзі
За допомогою оглядача символів можна додавати емодзі та піктограми.
Перейдіть у програму Pages
 на своєму Mac і відкрийте документ.
на своєму Mac і відкрийте документ.У тексті клацніть там, куди потрібно вставити емодзі, а тоді оберіть Редагування > Емодзі та символи (або натисніть Control-Command-пробіл).
У цьому місці відобразиться Оглядач символів. Його можна перетягнути на робочий стіл, щоб залишати відкритим під час роботи.
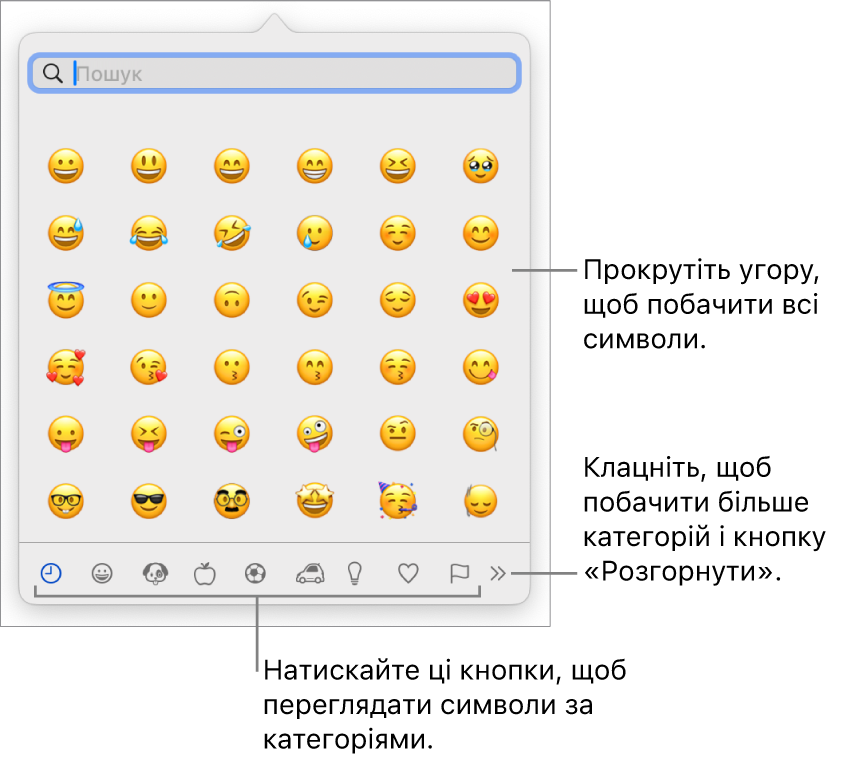
Щоб знайти емодзі, виконайте одну з наведених нижче дій.
Прокрутіть униз, щоб побачити більше емодзі, або клацайте кнопки внизу, щоб переходити до потрібних категорій.
Прокрутіть угору та введіть запит у полі пошуку вгорі (наприклад, введіть «квітка», щоб побачити доступні емодзі квітів).
Щоб побачити варіанти емодзі, як-от різні відтінки шкіри, клацніть і утримуйте емодзі в переглядачі.
Клацніть емодзі, щоб вставити його в текст.
Щоб отримати більше інформації про використання оглядача символів, перегляньте статтю про використання емодзі та символів на Mac.
Додавання спеціальних і звичайних символів
Ви можете користуватися повним оглядачем символів, щоб додавати математичні символи, мовні письмена, кодові таблиці, шаблони Брайля тощо.
Перейдіть у програму Pages
 на своєму Mac і відкрийте документ.
на своєму Mac і відкрийте документ.У тексті клацніть там, куди потрібно вставити символ, а тоді оберіть Редагування > Емодзі та символи (або натисніть Control-Command-пробіл).
Перетягніть оглядач символів на робочий стіл, а потім клацніть
 .
.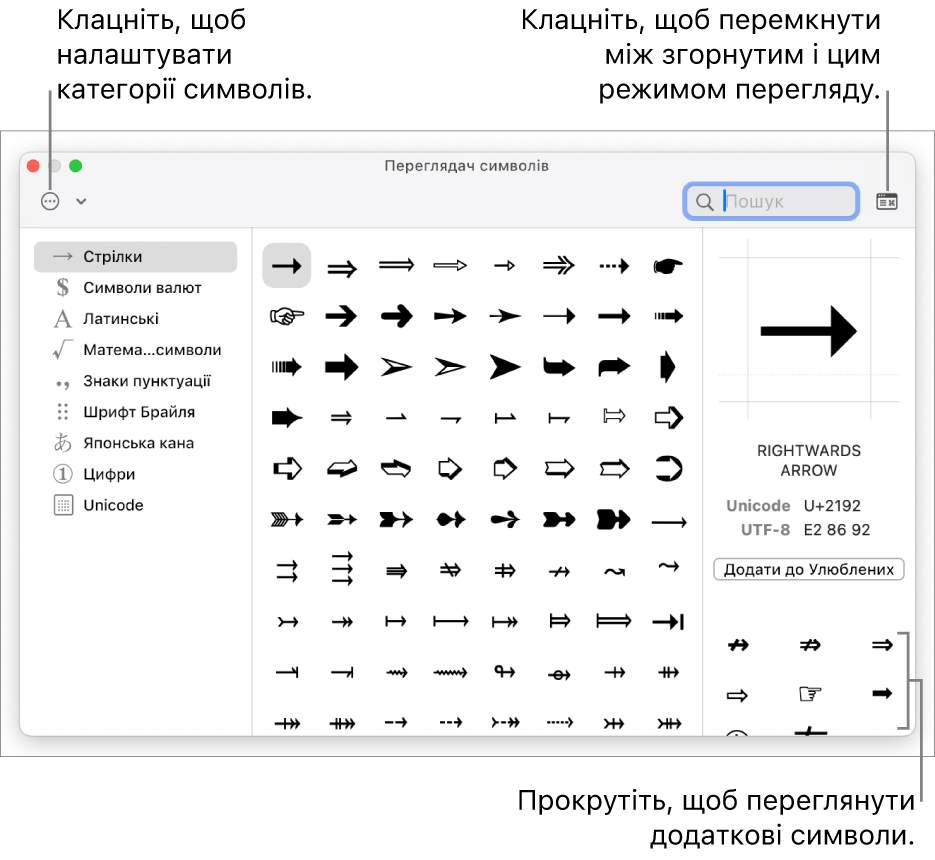
Щоб знайти символ, виконайте одну з наведених нижче дій:
Прокрутіть символи або клацайте кнопки ліворуч, щоб перейти до певної категорії.
Примітка. Щоб переглянути додаткові опції символів і налаштувати категорії ліворуч, клацніть
 , а потім виберіть «Налаштувати список», щоб вибрати категорії або скасувати їх вибір.
, а потім виберіть «Налаштувати список», щоб вибрати категорії або скасувати їх вибір.Прокрутіть вгору та введіть текст у полі пошуку вгорі (наприклад, введіть «дроби», щоб побачити доступні дроби, чи введіть назву в Unicode або код).
Щоб побачити повʼязані символи або варіант шрифту для вибраного символу, клацніть спеціальний символ, а потім прокрутіть список униз у правому куті.
Двічі клацніть символ, щоб вставити його в текст.
Оглядач символів завжди відкривається в тому вигляді, у якому його було закрито. Клацніть ![]() у верхньому правому куті, щоб закрити розгорнутий вигляд.
у верхньому правому куті, щоб закрити розгорнутий вигляд.