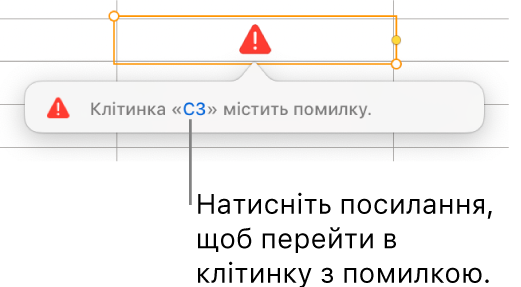Обчислення значень за допомогою даних у клітинках таблиці в Pages на Mac
Можна створити клітинки з формулою або функцією, які автоматично виконуватимуть обчислення за допомогою даних, що містяться в будь-яких вибраних клітинках. Наприклад, можна порівнювати значення у двох клітинках, обчислювати суму або добуток клітинок тощо. Результат формули або функції відображається у клітинці, в яку введено цю формулу або функцію.
Можна також скористатися будь-якою з понад 250 стандартних математичних функцій у Pages для створення формул. Можна використовувати різні функції, зокрема статистичні, інженерні, фінансові. Деякі з них отримують дані з інтернету. Детальну інформацію про кожну з цих функцій можна знайти в оглядачі функцій, який відкривається введенням знаку рівності (=) в клітинці, а також у довідці для формул і функцій онлайн.
Щоб додати рівняння або вираз у документ, не виконуючи обчислення, див. Додавання рівнянь за допомогою LaTeX або MathML.
Використання редактора формул як калькулятора
Подібно до роботи з калькулятором, ви можете вводити числові значення у формулах для проведення обчислень.
Клацніть пусту клітинку, у яку потрібно додати формулу, а потім введіть знак рівності (=), щоб відкрити редактор формул.
Введіть рівняння, яке потрібно обчислити, скориставшись потрібними значеннями та арифметичними операторами (наприклад, +, -, * і /).
Наприклад, якщо ввести знак рівності (=), а потім ввести «1+1» у редакторі формул, клітинка поверне результат 2. Також можна використовувати дужки: якщо ввести 4+6*(3-1), клітинка поверне результат 16.
Вставляння формули
Можна створити прості або складні арифметичні формули, щоб обчислити значення в таблицях.
Клацніть клітинку, в якій потрібно показати результат, а тоді введіть знак дорівнює (=).
Відкриється редактор формул. Потягніть за лівий край редактора формул, щоб перемістити його. Ви можете змінювати розмір, перетягуючи зовнішні краї.
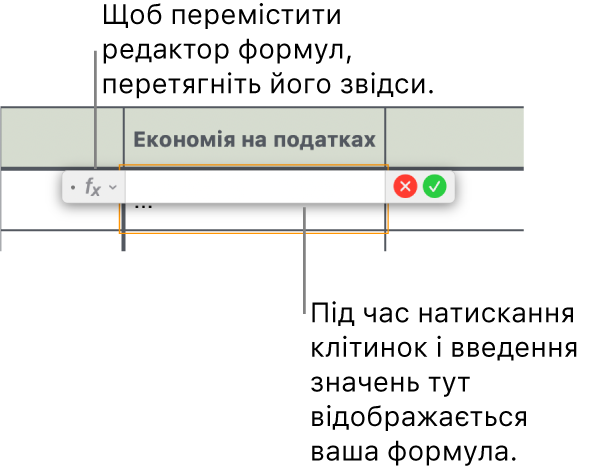
Клацніть клітинку, що використовуватиметься як перший аргумент у формулі, або введіть значення (наприклад, число «0» або «5,20»).
Введіть арифметичний оператор (наприклад, +, -, * або /), а тоді виберіть клітинку, що використовуватиметься як наступний аргумент у формулі, або введіть значення.
Зазвичай між посиланнями на клітинки вставляється +.
Введіть подальші аргументи та оператори, щоб завершити формулу.
Завершивши, натисніть клавішу Return або клацніть
 у редакторі формул.
у редакторі формул.Якщо клацнути
 , редактор формул буде закрито, а зміни видалено.
, редактор формул буде закрито, а зміни видалено.
Якщо у формулі є помилка, у клітинці результату з’явиться ![]() . Клацніть, щоб побачити повідомлення про помилку. Якщо в повідомленні йдеться про помилку, яку викликає інша клітинка, можна клацнути посилання на клітинку і вибрати клітинку, яка спричиняє помилку.
. Клацніть, щоб побачити повідомлення про помилку. Якщо в повідомленні йдеться про помилку, яку викликає інша клітинка, можна клацнути посилання на клітинку і вибрати клітинку, яка спричиняє помилку.
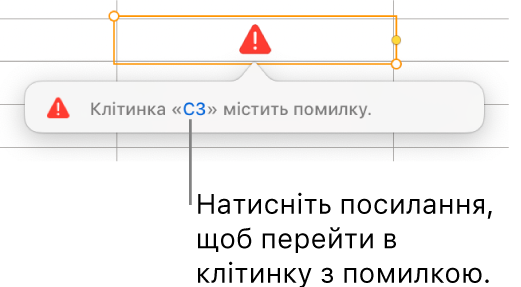
Вставляння функції
Клацніть клітинку, в якій потрібно показати результат функції, а тоді введіть знак дорівнює (=).
Відкриється редактор формул, у якому в правій частині вікна відобразиться браузер функцій із переліком доступних елементів. Щоб переглянути довідку про функцію, клацніть її.
Потягніть за лівий край редактора формул, щоб перемістити його. Ви можете змінювати розмір, перетягуючи зовнішні краї.
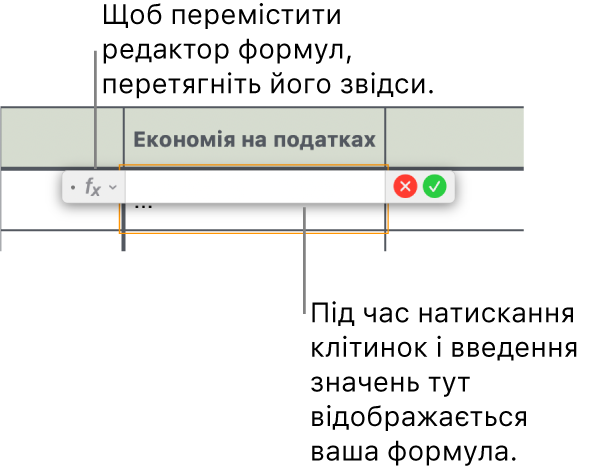
У поле пошуку у верхній частині браузера функцій введіть назву функції (або умови, пов’язані з цією функцією, наприклад, «адреса») чи перегляньте доступні функції, а потім двічі клацніть назву потрібної.
Ця функція з’явиться в редакторі формул з усіма необхідними та додатковими аргументами для цієї функції.
Отримати довідку про функцію в браузері функцій, вибрати значення для аргументів, відобразити формулу у вигляді тексту або перетворити її на текст можна за допомогою стрілок у редакторі формул (див. нижче).
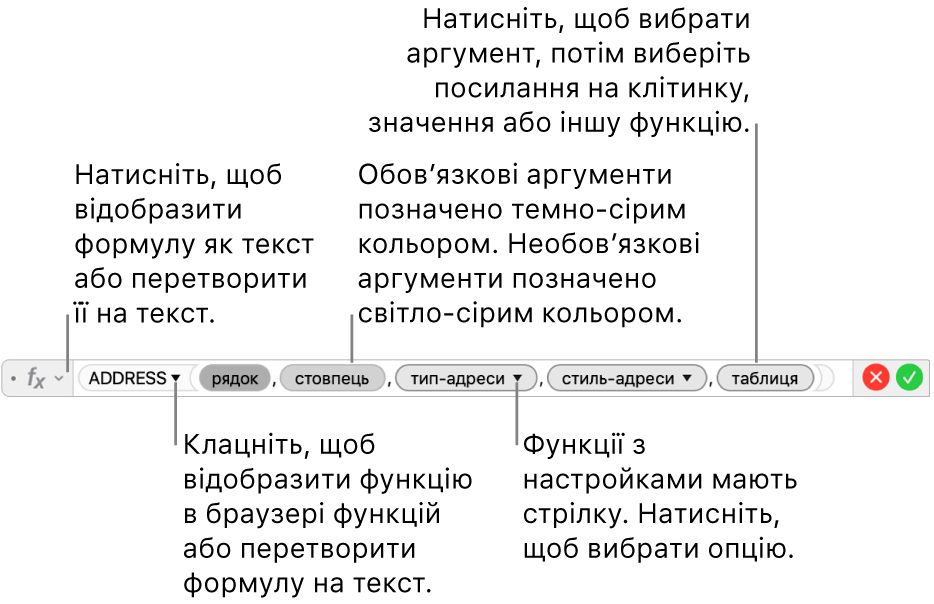
Якщо перетворити формулу на текст, редактор формул закриється, а в клітинці залишиться текстова версія формули.
Виберіть аргумент у функції, а тоді введіть значення або виберіть клітинки, які потрібно включити в обчислення. Для цього виконайте будь-яку з перелічених нижче дії.
Вибір однієї клітинки. Клацніть клітинку.
Вибрати діапазон клітинок у кількох рядках і стовпцях: Протягніть над діапазоном клітинок, який потрібно включити.
Додавання значень окремого стовпця або рядка Клацніть літеру над стовпцем або номер рядка ліворуч від нього або виберіть усі клітинки у стовпці чи рядку.
Завершивши, натисніть клавішу Return або клацніть
 у редакторі формул.
у редакторі формул.Якщо клацнути
 , редактор формул буде закрито, а зміни видалено.
, редактор формул буде закрито, а зміни видалено.
Якщо у формулі є помилка, у клітинці результату з’явиться ![]() . Клацніть, щоб побачити повідомлення про помилку. Якщо в повідомленні йдеться про помилку, яку викликає інша клітинка, можна клацнути посилання на клітинку і вибрати клітинку, яка спричиняє помилку.
. Клацніть, щоб побачити повідомлення про помилку. Якщо в повідомленні йдеться про помилку, яку викликає інша клітинка, можна клацнути посилання на клітинку і вибрати клітинку, яка спричиняє помилку.
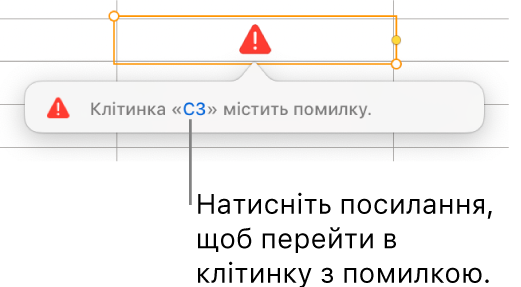
Порівняння значень за допомогою формули
Оператори порівняння допоможуть перевірити, чи дорівнюють значення у двох клітинках одне одному або одне зі значень більше чи менше іншого. Для цього потрібно настроїти у клітинці формулювання, наприклад, «A1 > A2», яке означає, що значення у клітинці А1 буде більшим за значення у клітинці А2. Результат оператора порівняння буде виражено як «істина» або «хиба».
Клацніть клітинку, в якій потрібно показати результат порівняння, а тоді введіть знак дорівнює (=).
Відкриється редактор формул. Потягніть за лівий край редактора формул, щоб перемістити його. Ви можете змінювати розмір, перетягуючи зовнішні краї.
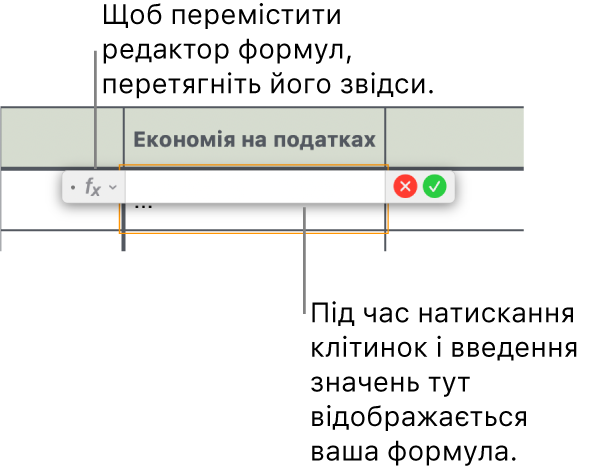
Клацніть клітинку, значення якої потрібно порівняти з іншими, або введіть значення для порівняння.
Введіть оператор порівняння (>, >=, =, <>, < або <=), а тоді виберіть клітинку, значення якої потрібно порівняти, або введіть значення для порівняння.
Завершивши, натисніть клавішу Return або клацніть
 у редакторі формул.
у редакторі формул.Якщо клацнути
 , редактор формул буде закрито, а зміни видалено.
, редактор формул буде закрито, а зміни видалено.
Якщо у формулі є помилка, у клітинці результату з’явиться ![]() . Клацніть, щоб побачити повідомлення про помилку. Якщо в повідомленні йдеться про помилку, яку викликає інша клітинка, можна клацнути посилання на клітинку і вибрати клітинку, яка спричиняє помилку.
. Клацніть, щоб побачити повідомлення про помилку. Якщо в повідомленні йдеться про помилку, яку викликає інша клітинка, можна клацнути посилання на клітинку і вибрати клітинку, яка спричиняє помилку.
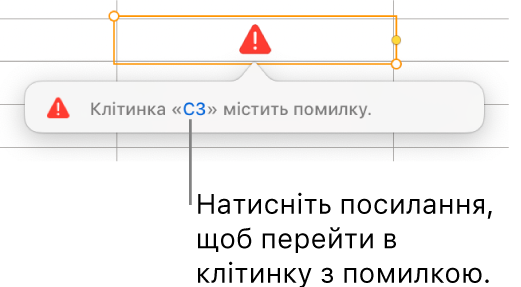
Посилання на клітинки у формулах
У формулах можна розміщувати посилання на клітинки, діапазони клітинок або цілі стовпці чи рядки даних (зокрема клітинки в інших таблицях і на інших сторінках). Програма Pages використовує значення у відсильних клітинках для обчислення результату формули. Наприклад, якщо у формулу додати «A1», вона посилатиметься на значення в клітинці A1 (клітинка в стовпці A, рядок 1).
У наведених нижче прикладах показано, як у формулах використовуються посилання на клітинки.
Якщо до відсильного діапазону входить більше однієї клітинки, початкова й кінцева клітинки розділяються однією двокрапкою.
COUNT(A3:D7)
Якщо посилання стосується клітинки в іншій таблиці, воно повинно містити ім’я цієї таблиці.
Таблиця 2::B2
Слід зауважити, що заголовок таблиці та посилання на клітинку розділяються подвійною двокрапкою (::). Якщо для формули вибрати клітинку з іншої таблиці, назву цієї таблиці буде додано автоматично.
Щоб створити посилання на стовпець, скористайтеся відповідною літерою. Наведена нижче формула обчислює загальну суму значень клітинок у третьому стовпці.
SUM(C)
Щоб створити посилання на рядок, скористайтеся відповідним номером. Наведена нижче формула обчислює загальну суму значень клітинок у першому рядку.
SUM(1:1)
Щоб створити посилання на рядок або стовпець із верхнім колонтитулом, використайте назву колонтитула. Наведена нижче формула обчислює загальну суму значень рядка під колонтитулом «Дохід»:
SUM(Дохід)
У наведеній нижче формулі відбувається множення суми стовпця "Кількість гостей" на значення в клітинці B2 іншої таблиці.

Збереження посилань на рядки або стовпці у формулах
Можна настроїти посилання на рядки та стовпці у формулі так, щоб вона стала абсолютною, а потім будь-де використовувати цю формулу, не змінюючи в ній посилання на клітинки.
Якщо не зберегти посилання на рядок чи стовпець, то в разі перенесення формули (вирізанням і вставленням чи додаванням нових рядків та стовпців) посилання змінюються відносно нового розташування формули.
Двічі клацніть клітинку з результатом формули, що потрібно відредагувати.
Відкриється редактор формул, в якому відобразяться функції. Потягніть за лівий край редактора формул, щоб перемістити його.
Клацніть трикутник на токені, що позначає діапазон клітинок, який потрібно зберегти.

Виберіть «Зберігати рядок» або «Зберігати стовпець» для початкової чи кінцевої адреси вибраного діапазону.
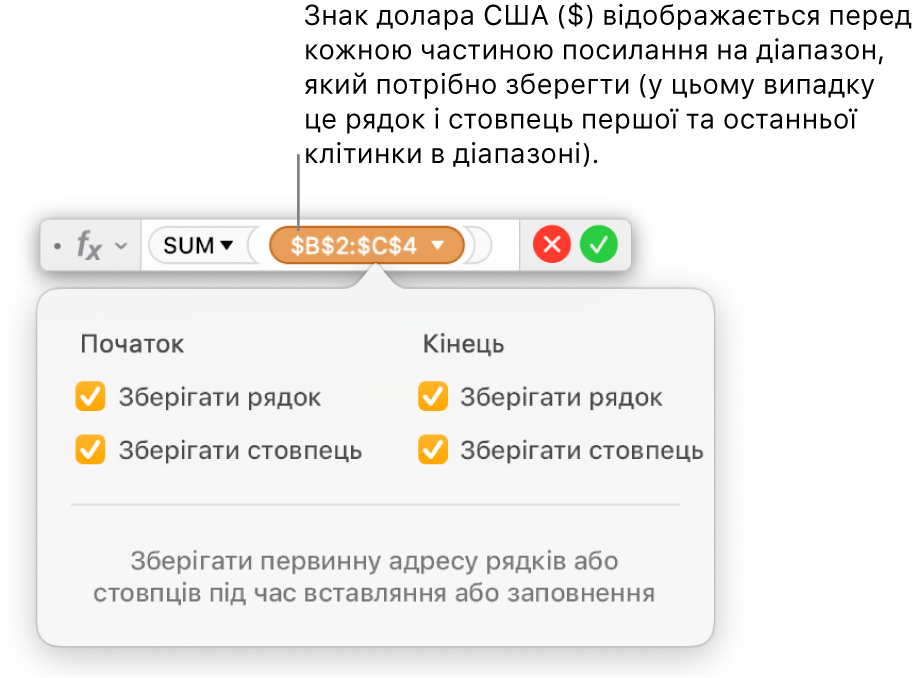
Завершивши, натисніть клавішу Return або клацніть
 у редакторі формул.
у редакторі формул.Якщо клацнути
 , редактор формул буде закрито, а зміни видалено.
, редактор формул буде закрито, а зміни видалено.
Редагування наявної формули
Можна відредагувати наявну формулу так, щоб вона посилалася на інші клітинки.
Двічі клацніть клітинку з результатом формули, що потрібно відредагувати.
Відкриється редактор формул, в якому відобразиться формула. Потягніть за лівий край редактора формул, щоб перемістити його.
Виконайте одну з наведених нижче дій:
Змінення посилань на клітинки. Виберіть наявні адреси клітинок, які потрібно змінити, та виберіть нові клітинки.
Видалення посилання на клітинки. Розмістіть точку вставлення в області аргументів формули, виберіть непотрібні посилання на клітинки та натисніть клавішу Delete на клавіатурі.
Додавання інших посилань на клітинки. Розмістіть точку вставлення в межах області аргументів формули, а тоді виберіть нові клітинки, які потрібно додати.
Завершивши, натисніть клавішу Return або клацніть
 у редакторі формул.
у редакторі формул.Якщо клацнути
 , редактор формул буде закрито, а зміни видалено.
, редактор формул буде закрито, а зміни видалено.
Якщо у формулі є помилка, у клітинці результату з’явиться ![]() . Клацніть, щоб побачити повідомлення про помилку. Якщо в повідомленні йдеться про помилку, яку викликає інша клітинка, можна клацнути посилання на клітинку і вибрати клітинку, яка спричиняє помилку.
. Клацніть, щоб побачити повідомлення про помилку. Якщо в повідомленні йдеться про помилку, яку викликає інша клітинка, можна клацнути посилання на клітинку і вибрати клітинку, яка спричиняє помилку.