
Форматування списків у Pages на Mac
Програма Pages визначає, що потрібно створити список, якщо речення починається з тире, числа або літери з крапкою. Також можна вибрати текст і переформатувати його у звичайний список або складний список з ієрархією. У ярусних списках, зокрема в списках, які використовуються в юридичних документах, використовуються вкладені цифри або літери (наприклад, 3, 3.1, 3.1.1).

Можна також змінити стиль цифр або літер, виступ, а також власні текстові маркери або маркери з зображеннями, щоб настроїти список. Якщо ви створюєте список, форматування якого ви захочете використати в документі повторно, збережіть його як новий стиль списку.
Автоматичне створення списку
Pages розпізнає введення списку та автоматично додає деякі базові елементи форматування під час його створення.
Розмістіть точку вставлення в документі там, звідки потрібно почати список.
Введіть тире, маркер (Option+8) або літеру чи цифру із крапкою та пробілом після неї (наприклад, «1. » або «А. »).
Введіть перший елемент списку, а тоді натисніть клавішу Return.
Кожен подальший елемент у списку автоматично починатиметься з того самого символу. Цифри й літери відповідно зростатимуть.
Щоб змінити рівень відступу (ієрархію) елемента в списку, клацніть будь-де на цьому елементі, а потім виконайте одну з наведених нижче дій:
Переміщення на один елемент вправо: натисніть Tab.
Переміщення на один елемент вліво: Натисніть Shift-Tab.
Щоб завершити список, двічі натисніть клавішу Return або один раз клавішу Delete на клавіатурі.
Якщо ви не хочете, щоб програма Pages автоматично створювала списки, виберіть Pages > Параметри (у меню «Pages» у верхній частині екрана). Натисніть «Автовиправлення» у верхній частині вікна параметрів, а потім вимкніть опцію «Автоматичне виявлення списків». Цю настройку буде застосовано до всіх документів Pages.
Форматування списку
Виберіть текст, який потрібно відформатувати.
На бічній панелі «Формат»
 клацніть кнопку «Стиль» угорі.
клацніть кнопку «Стиль» угорі.Якщо текст міститься в текстовому полі, в таблиці або фігурі, спочатку клацніть вкладку «Текст» вгорі бічної панелі, а потім натисніть кнопку «Стиль».
Клацніть спливне меню поруч з елементом «Маркери та списки» та виберіть стиль списку.
Клацніть розкривну стрілку поряд з елементом «Маркери та списки» й скористайтеся елементами керування, наведеними нижче, щоб форматувати список.
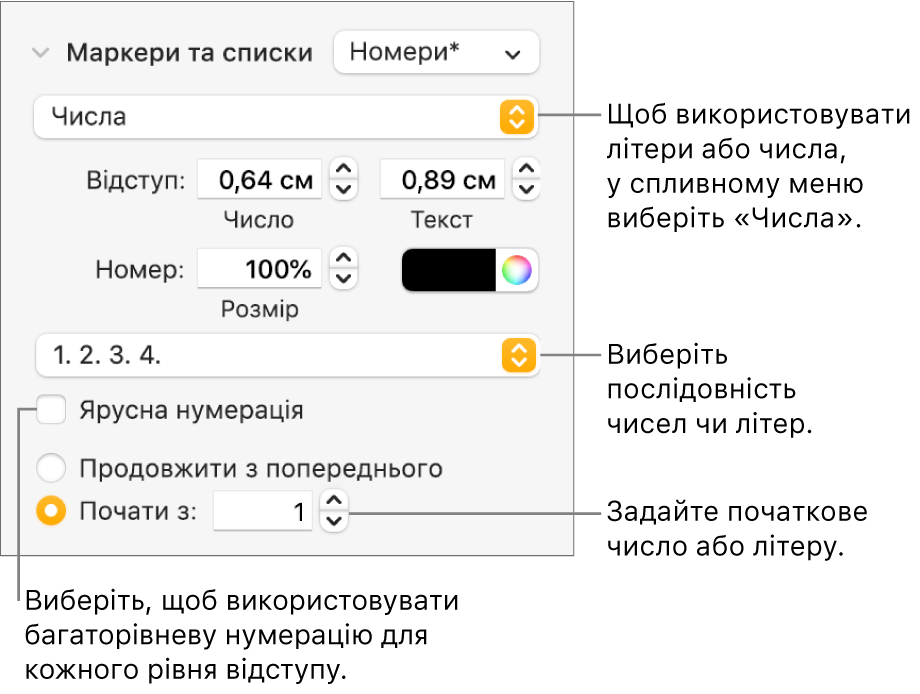
Коли ви вибираєте «Маркери тексту», «Маркери зображень» або «Числа» в спливному меню під стрілкою розкриття, відображаються інші елементи керування, які можна застосувати до вибраного типу списку.
Щоб зберегти ці настройки для інших списків у документі, збережіть їх як власний стиль списку. Щоб дізнатися, як це зробити, перегляньте розділ «Створення стилю списку з ієрархією» нижче.
Перевпорядкування елементів у списку
Елементи у списку можна перетягувати на інший рівень в ієрархії або на інший рівень відступу. (Не можна перетягувати елементи списку, якщо ввімкнено відстеження змін).
Виберіть елемент списку, який потрібно перенести, клацнувши його маркер, цифру чи літеру.
Перетягуйте елемент угору або вниз у списку або вліво чи вправо, поки синій трикутник не відобразиться в потрібному місці.
Змінення послідовності чисел або букв
Ви можете використовувати номери або літери різних форматів для визначення рівнів ієрархії у впорядкованому списку.
Виберіть елементи списку з нумерацією або буквеними позначеннями, які потрібно змінити.
На бічній панелі «Формат»
 клацніть кнопку «Стиль» угорі.
клацніть кнопку «Стиль» угорі.Якщо список міститься в текстовому полі, в таблиці або фігурі, спочатку клацніть вкладку «Текст» вгорі бічної панелі, а потім натисніть кнопку «Стиль».
Клацніть стрілку розкриття поряд з елементом «Маркери та списки», потім клацніть спливне меню під цим елементом і виберіть «Номери».
Клацніть спливне меню над елементом «Ярусна нумерація» та виберіть послідовність номерів чи літер.
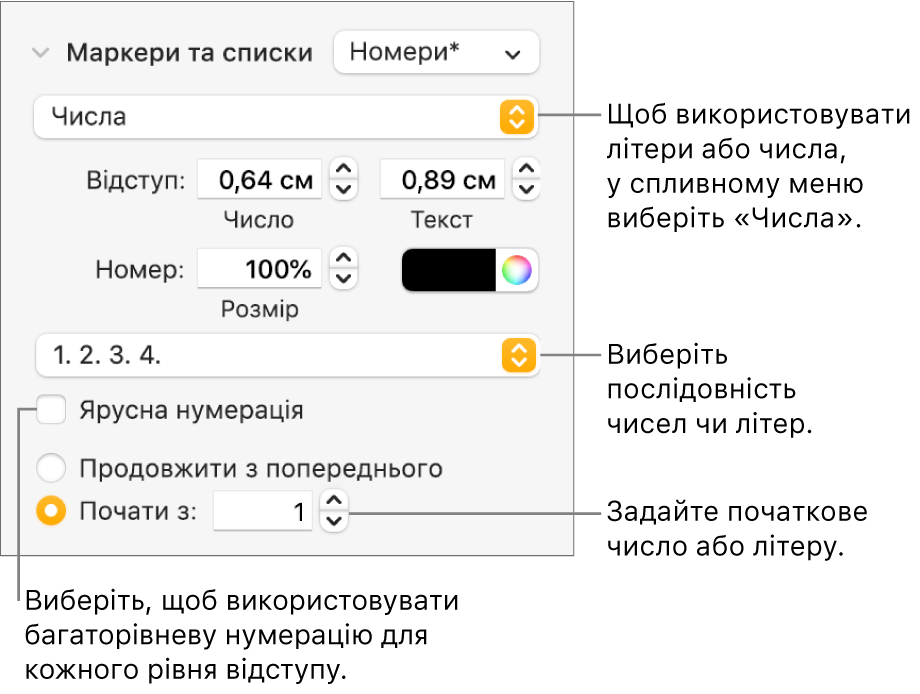
Щоб використовувати вкладені цифри або літери (наприклад, 3, 3.1, 3.1.1), позначте прапорцем параметр «Ярусна нумерація».
Настроювання маркерів
Можна використовувати різноманітні текстові маркери і маркери з зображень, щоб настроїти вигляд списку. Маркерами можуть бути будь-які символи, емоджі й зображення.
Виберіть пункти списку з маркерами, які потрібно змінити.
На бічній панелі «Формат»
 клацніть кнопку «Стиль» угорі.
клацніть кнопку «Стиль» угорі.Якщо список міститься в текстовому полі, в таблиці або фігурі, спочатку клацніть вкладку «Текст» вгорі бічної панелі, а потім натисніть кнопку «Стиль».
Клацніть стрілку розкриття поряд з елементом «Маркери та списки», потім клацніть спливне меню під ним і виберіть стиль маркера (маркери тексту, маркери зображень або номери).
Виконайте одну з наведених нижче дій:
Для маркерів тексту: Клацніть спливне меню «Маркер» і виберіть стиль маркера (прокручуйте, щоб переглянути всі стилі).
Щоб використати власний текст або символ для маркера, двічі клацніть в полі «Маркер» і введіть власний текст або символ. Щоб використати спеціальний символ, виберіть Редагування > Емограми та символи (у меню «Редагування» вгорі екрана), виберіть символ і натисніть Return.
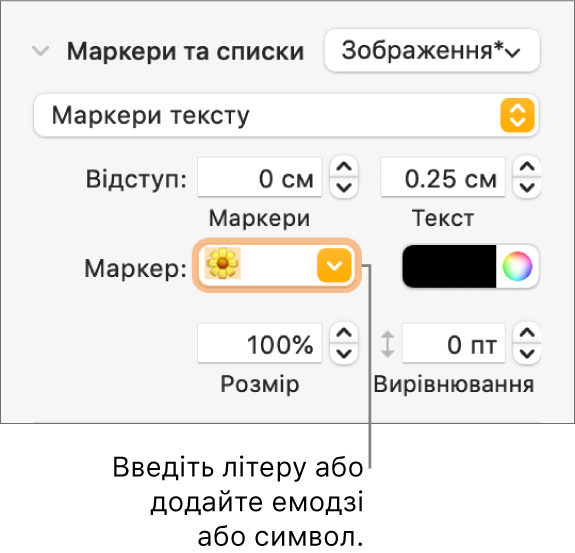
Для маркерів зображень: Клацніть спливне меню «Маркери», виберіть «Маркери зображень», натисніть кнопку «Поточне зображення» і виберіть стиль маркера зображень.
Щоб використати власне зображення, натисніть кнопку «Власне зображення» і виберіть файл зображення на комп’ютері.
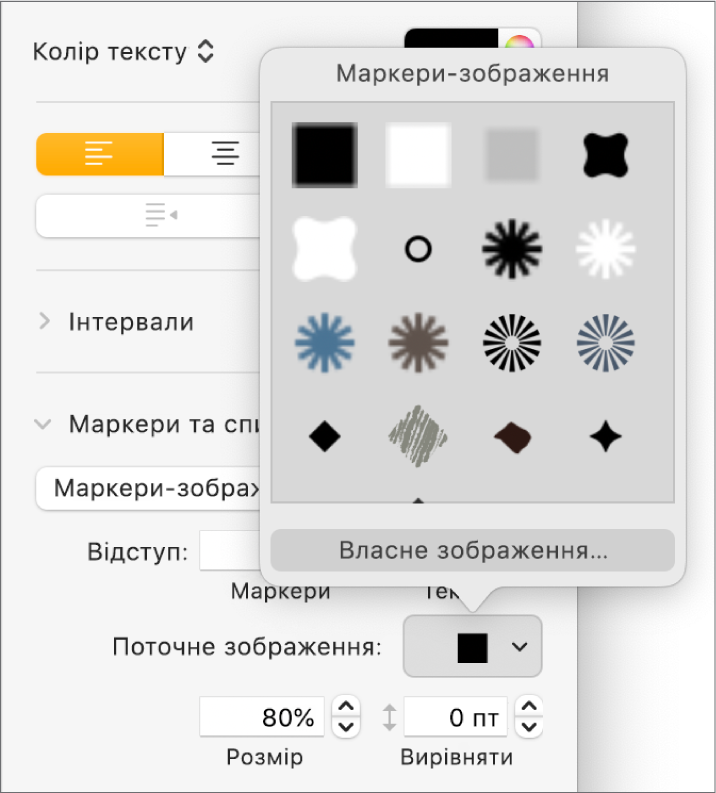
У розділі «Маркери та списки» можна використовувати інші елементи керування, щоб змінити розмір маркерів і настроїти відступ між текстом і маркерами.
Настроювання інтервалу та вигляду маркерів, чисел і букв
Ви можете змінювати інтервал, розмір, колір і вирівнювання маркерів, чисел та літер.
Виберіть елементи списку з маркерами, нумерацією або буквеними позначеннями, які потрібно змінити.
На бічній панелі «Формат»
 клацніть кнопку «Стиль» угорі.
клацніть кнопку «Стиль» угорі.Якщо список міститься в текстовому полі, в таблиці або фігурі, спочатку клацніть вкладку «Текст» вгорі бічної панелі, а потім натисніть кнопку «Стиль».
Клацніть стрілку розкриття поряд з елементом «Маркери та списки», а потім виконайте одну з наведених нижче дій:
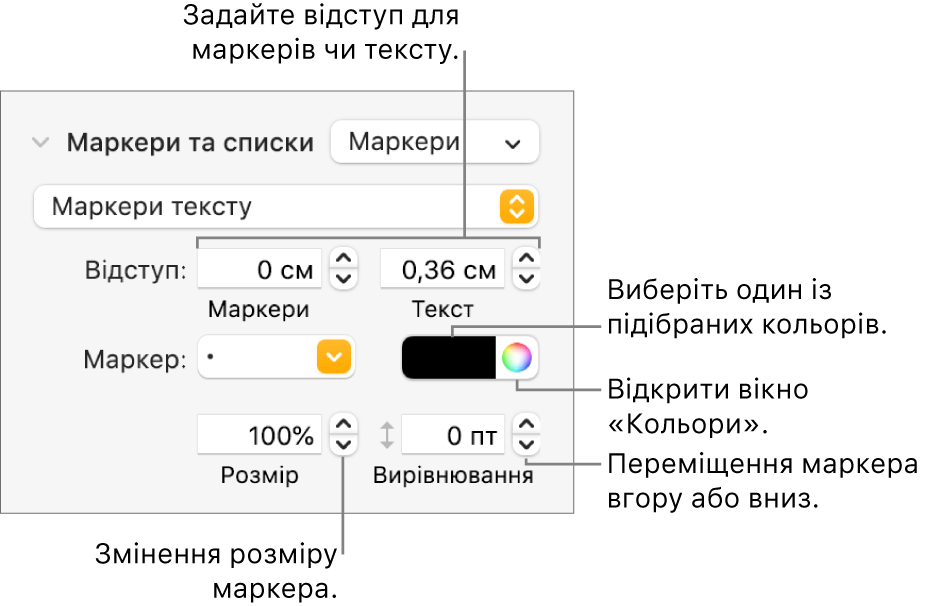
Відступ: Введіть число або натискайте стрілки біля полів «Відступи», щоб задати відстань між лівим полем і маркером та текстом маркера й самим маркером.
Зміна кольору маркера: Виберіть колір із джерела кольорів (для попередньо визначених кольорів, які пасуватимуть до шаблону) або клацніть диск кольорів (щоб вибрати інший колір).
Змінити колір маркерів зображень не можна, однак можна вибрати інше зображення зі спливного меню «Поточне зображення» (не відображається вище).
Настроювання розміру маркера: Введіть відсоток у полі «Розмір» або натискайте стрілки вгору чи вниз.
Перенесення маркерів вище або нижче центральної лінії тексту: Натискайте стрілки вгору чи вниз у полі «Вирівнювання».
Якщо потрібно застосувати такі зміни до інших списків у документі, можна створити новий стиль списку або оновити стиль, який наразі використовується. До стилю списку можна додати лише форматування, виконане в розділі «Маркери та списки».
Створення стилю списку з ієрархією
Ви можете створити стиль списку для будь-якого списку з ієрархією – від звичайного списку з двома рівнями ієрархії до складного, який використовує багато стилів цифр та літер для виділення численних рівнів.
Після форматування певного рівня ієрархії поточний стиль списку потрібно оновити для фіксації внесених змін. Наприклад, якщо список має п’ять рівнів ієрархії, це означає, що для повного настроювання стилю ви оновлюватимете стиль початку рядка п’ять разів. У результаті ви отримаєте єдиний стиль, який автоматично форматуватиме будь-який список з тією самою кількістю рівнів. Надалі ви зможете використовувати цей стиль для інших списків у документі.
Клацніть у тому місці, де потрібно розпочати список.
На бічній панелі «Формат»
 клацніть кнопку «Стиль» угорі.
клацніть кнопку «Стиль» угорі.Якщо текст міститься в текстовому полі, в таблиці або фігурі, спочатку клацніть вкладку «Текст» вгорі бічної панелі, а потім натисніть кнопку «Стиль».
Клацніть спливне меню праворуч від «Маркери та списки», а потім клацніть
 угорі спливного меню «Стилі списків».
угорі спливного меню «Стилі списків».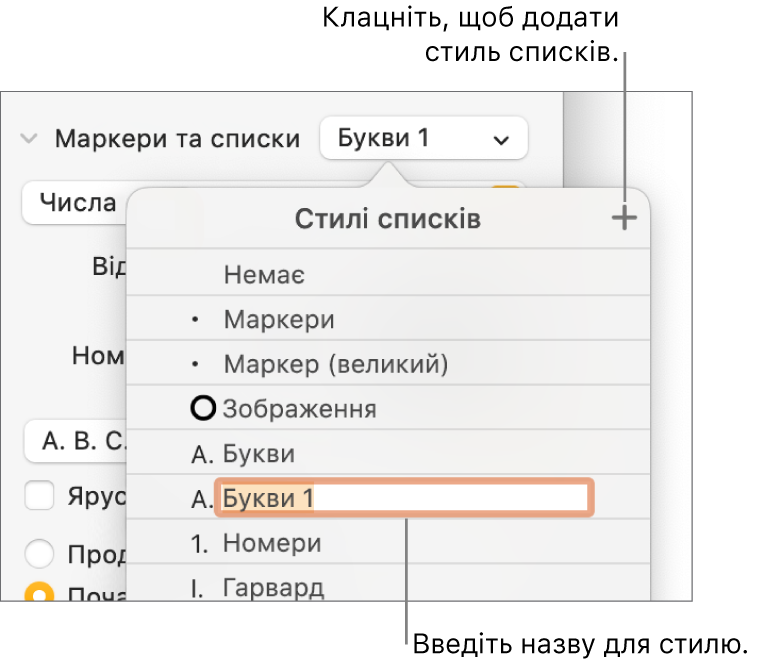
Введіть назву нового стилю в спливному меню «Стилі списків» і натисніть клавішу Return.
Введіть перший елемент списку.
Скористайтеся елементами керування в розділі «Маркери та списки», щоб вибрати стиль чисел чи маркерів для цього рівня ієрархії.
Біля назви стилю у спливному меню з’явиться зірочка, яка свідчить про те, стиль було змінено.
Клацніть спливне меню поруч з елементом «Маркери та списки», а потім клацніть кнопку «Оновити».
Якщо клацнути «Оновити», це змінить формат усіх наявних елементів списку на тому ж рівні ієрархії.
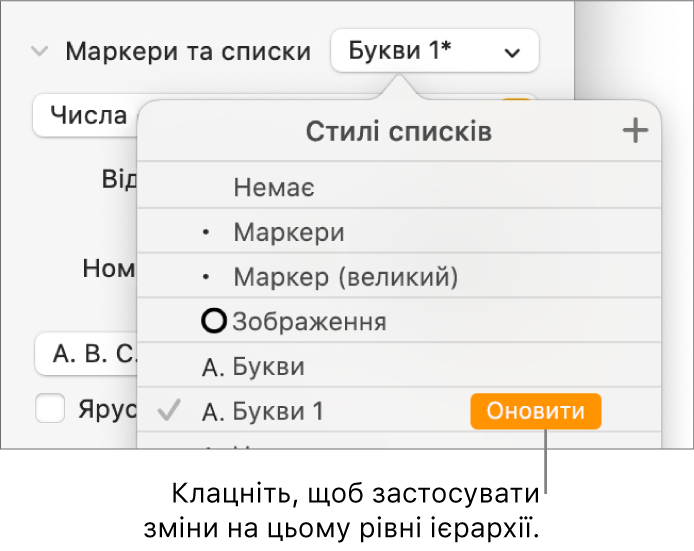
Натисніть клавішу Return, щоб перейти в наступний рядок, а тоді натисніть Tab для встановлення відступу.
Скористайтеся ще раз елементами керування «Маркери та списки», щоб установити стиль чисел чи маркерів, встановити інтервал та внести інші зміни.
Клацніть спливне меню поруч з елементом «Маркери та списки», а потім клацніть кнопку «Оновити».
Продовжуйте форматування кожного рівня ієрархії, клацаючи кнопку «Оновити», перш ніж переходити до наступного рівня.
До стилю списку можна додати лише зміни форматування, виконані в розділі «Маркери та списки». Зміни, зроблені за допомогою елементів керування у розділі «Шрифт» (шрифт, колір шрифту та стилі символів), не будуть включені.
Якщо ви часто користуєтеся певним стилем списків, можна створити клавіатурне скорочення для нього.
Оновлення стилю списку або повернення до попереднього
Якщо змінити вигляд списку, наприклад стиль маркерів чи чисел або інтервал між відступами, ви створюєте відмінності зі стилем, які позначаються зірочкою поряд із назвою стилю списку.
Щоб зберегти відмінності без оновлення стилю, не виконуйте ніяких дій. Текст збереже внесені зміни, а поряд із назвою стилю списку з’являтиметься зірочка щоразу, коли ви вибиратимете або редагуватимете список.
Також можна оновити стиль списку своїми змінами або використати відмінності для створення нового стилю списку. Якщо ви не хочете зберегти відмінності, можна відновити оригінальний стиль списків.
Виберіть елементи списку зі змінами форматування.
На бічній панелі «Формат»
 клацніть кнопку «Стиль» угорі.
клацніть кнопку «Стиль» угорі.Якщо список міститься в текстовому полі, в таблиці або фігурі, спочатку клацніть вкладку «Текст» вгорі бічної панелі, а потім натисніть кнопку «Стиль».
Клацніть спливне меню праворуч від елемента «Маркери та списки», а потім виконайте одну з наведених нижче дій:
Вилучити відмінності та повернутися до початкового стилю списку: Клацніть назву стилю (поряд із яким є сіра позначка). Відмінності буде очищено, текст знову відповідатиме стилю, а позначка стане чорною.
Оновлення стилю для застосування перевизначень. Клацніть кнопку «Оновити» (за наявності) або наведіть вказівник на назву стилю, клацніть відображену стрілку, а потім виберіть «Перевизначити з вибраного».
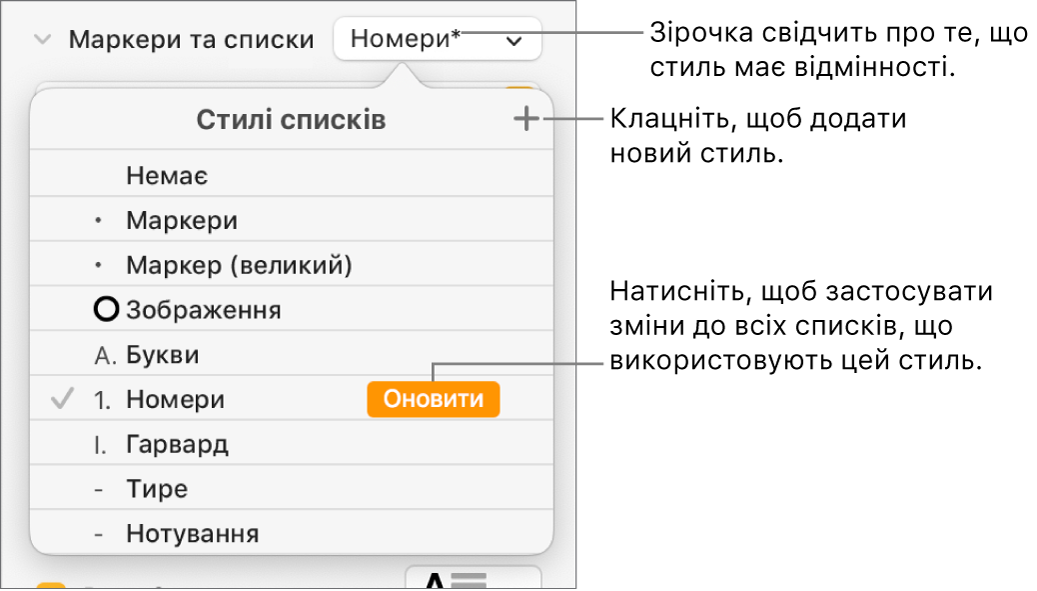
Примітка. Стилі списків включають лише форматування, настроєне за допомогою елементів керування у розділі «Маркери та списки» на бічній панелі. Форматування, виконане за допомогою елементів керування в розділі «Шрифт» (шрифт, колір шрифту та стилі символів), не буде включене до стилю списку.
Перейменування або видалення стилю списку
Виберіть будь-який текст у списку, де застосовано стиль, який потрібно перейменувати або видалити.
На бічній панелі «Формат»
 клацніть кнопку «Стиль» угорі.
клацніть кнопку «Стиль» угорі.Якщо список міститься в текстовому полі, в таблиці або фігурі, спочатку клацніть вкладку «Текст» вгорі бічної панелі, а потім натисніть кнопку «Стиль».
Клацніть спливне меню праворуч від «Маркери та списки».
Наведіть курсор на назву стилю (її позначено прапорцем) і клацніть стрілку, яка з’явиться, і виберіть опцію.
Видалити стиль. Якщо ви намагаєтеся видалити стиль, який використовується в документі, ви побачите попередження й зможете вибрати стиль на заміну.
Перейменувати стиль. Введіть нове ім’я.