
Співпраця над спільною презентацією в Numbers на Mac
Незалежно від того, чи ви є власником спільної е-таблиці, чи вас запросили до співпраці, — коли ви відкриваєте е-таблицю, ви можете в реальному часі бачити зміни від інших учасників, швидко переходити до їхніх правок тощо.
Прийняття запрошення до спільної роботи
Коли ви клацаєте посилання на спільну е-таблицю, перелік доступних засобів для відкривання спільної е-таблиці (наприклад, у Numbers для iCloud чи Numbers на Mac) залежить від низки чинників, як-от привілеї та дозволи, установлені власником, версії програми Numbers і системи macOS, інстальовані на вашому компʼютері, а також від того, чи використовуєте ви iCloud Drive.
Перш ніж відкрити посилання із запрошенням, переконайтеся, що ваш пристрій відповідає мінімальним системним вимогам для співпраці.
Клацніть посилання в отриманому е-листі, повідомленні чи публікації, а потім дотримуйтеся всіх відображуваних указівок.
Якщо е-адреса або номер телефону, використані для запрошення, не повʼязано з вашим обліковим записом Apple, скористайтеся вказівками на екрані, щоб додати е-адресу або номер телефону в обліковий запис Apple.
Примітка. Якщо ви не хочете привʼязувати ще одну е-адресу до свого облікового запису Apple, можна натомість попросити власника спільної е-таблиці надіслати вам інше запрошення на ту е-адресу чи той номер телефону, які вже повʼязані з вашим обліковим записом Apple.
Співпраця над спільною е-таблицею
Відкрийте спільну е-таблицю.
Якщо ви вже відкривали е-таблицю раніше, пошукайте її в папці Numbers на iCloud Drive. Якщо ви не бачите е-таблицю, клацніть посилання в отриманому запрошенні та за потреби ввійдіть у свій обліковий запис Apple.
Якщо ви не можете відкрити е-таблицю, перегляньте розділ Прийняття запрошення до спільної роботи.
Змініть е-таблицю.
Зміни, зроблені вами й іншими користувачами, відображаються в е-таблиці в режимі реального часу. Кольорові курсори і вибраний текст та обʼєкти вказують, що редагують інші користувачі. Наведіть вказівник на курсор, щоб побачити імʼя користувача, який вносить зміни.
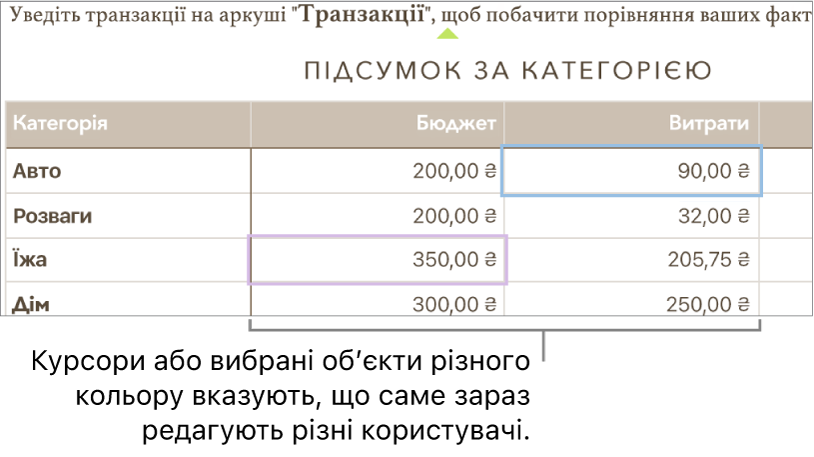
Якщо виникають конфлікти, зʼявляється діалогове вікно, і ви можете обрати версію, яку хочете зберегти. Якщо ви зберігаєте більше однієї версії, найновіша зберігається як спільна версія.
Редагування офлайн
Якщо кнопка «Співпраця» змінюється на значок хмари з діагональною лінією, ваш пристрій офлайн.
Ви можете продовжити працювати з е-таблицею, а після підключення до інтернету зміни буде завантажено в iCloud автоматично.
Після повторного підключення можна переглянути останню активність у спільній е-таблиці.
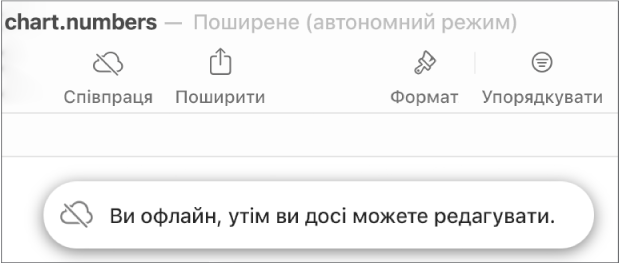
Нижче наведено кілька особливостей редагування спільних е-таблиць в офлайн режимі:
Якщо ви не впевнені, чи зміни синхронізовано, перевірте їх статус. Оберіть Перегляд > Показати статус синхронізації (у меню «Перегляд» у верхній частині екрана).
Якщо інші учасники видалять обʼєкти або аркуші, над якими ви працюєте, після підключення до інтернету ваші зміни до цих обʼєктів в е-таблиці можуть зникнути.
Завершення роботи над спільною е-таблицею
Якщо ви більше не бажаєте мати доступ до е-таблиці, яку поширено для вас, можна вилучити себе зі списку учасників.
У спільній е-таблиці клацніть
 на панелі інструментів, а тоді клацніть «Керувати спільною е-таблицею».
на панелі інструментів, а тоді клацніть «Керувати спільною е-таблицею».У списку учасників наведіть указівник на своє імʼя, клацніть
 , а потім оберіть «Вилучити мене».
, а потім оберіть «Вилучити мене». Натисніть «Готово».
Якщо ви вилучаєте своє імʼя зі списку учасників, е-таблицю буде вилучено з вашого iCloud Drive. Якщо згодом ви захочете відкрити цю е-таблицю, ви зможете знову скористатися отриманим раніше посиланням.
Примітка. Для е-таблиць зі спільним доступом для інших доступні не всі функції Numbers. Перегляньте статтю служби підтримки Apple про співпрацю над документами Pages, Numbers і Keynote.