
Керування вказівником із клавіатури на комп’ютері Mac
Якщо ввімкнути функцію «Керування вказівником» на Mac, можна переміщувати вказівник і натискати кнопки миші на клавіатурі. Щоб використовувати керування вказівником, виберіть меню Apple 
![]() на бічній панелі, а потім клацніть «Клавіатура» праворуч. (Імовірно, потрібно буде прокрутити вниз.)
на бічній панелі, а потім клацніть «Клавіатура» праворуч. (Імовірно, потрібно буде прокрутити вниз.)
Відкрити параметри «Керування вказівником»
На рисунку нижче зображено клавіші звичайної клавіатури (клавіші ліворуч) і клавіші цифрової клавіатури (клавіші праворуч), коли ввімкнено функцію «Керування курсором з клавіатури».
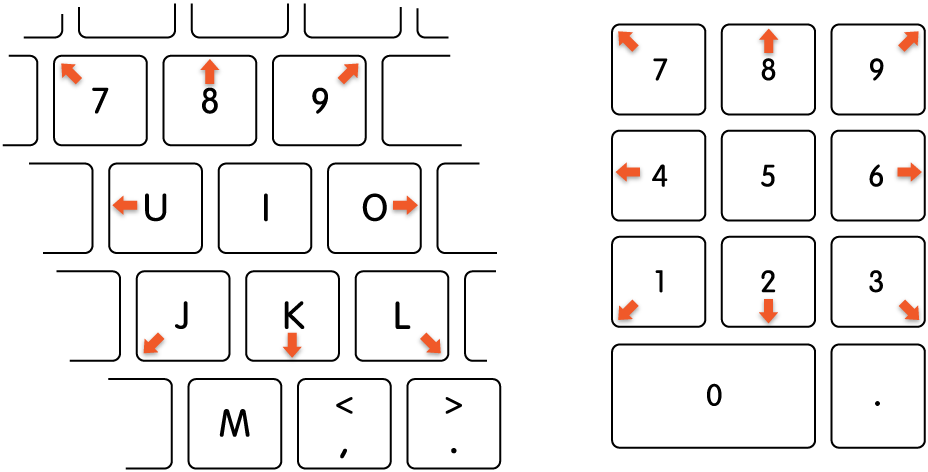
Примітка. Під час використання функції «Керування курсором із клавіатури» неможливо використовувати звичайну чи цифрову клавіатуру для введення тексту.
Пересування вказівника
Із цифрової клавіатури Використовуйте клавіші 7, 8, 9, 4, 6, 1, 2, 3.
Зі звичайної клавіатури Використовуйте клавіші 7, 8, 9, U, O, J, K, L.
Натиснення кнопки миші
Із цифрової клавіатури Натисніть 5.
Зі звичайної клавіатури Натисніть I.
Натискання й утримання кнопки миші
Із цифрової клавіатури Натисніть 0 (нуль).
Зі звичайної клавіатури Натисніть M.
Відпускання кнопки мишки
Із цифрової клавіатури Натисніть «.» (крапка).
Зі звичайної клавіатури Натисніть «.» (крапка).
Порада. Використовуйте Спрощення, щоб швидко вмикати і вимикати керування курсором.
Ви також можете використовувати клавіатурні скорочення, допоміжні перемикачі або вирази обличчя для виконання дій мишкою, наприклад рух ліворуч-праворуч і подвійне клацання. Виберіть меню Apple 
![]() на бічній панелі, потім клацніть «Керування вказівником» праворуч та ввімкніть параметр «Альтернативні дії вказівника». (Імовірно, потрібно буде прокрутити вниз.) Щоб налаштувати дії, натисніть кнопку «Інформація»
на бічній панелі, потім клацніть «Керування вказівником» праворуч та ввімкніть параметр «Альтернативні дії вказівника». (Імовірно, потрібно буде прокрутити вниз.) Щоб налаштувати дії, натисніть кнопку «Інформація» ![]() .
.