
Впорядкування файлів у Finder на Mac
Програма Finder — основна база комп’ютера Mac. Іконка програми Finder — синьо-біле обличчя з посмішкою; клацніть цю іконку на панелі Dock, щоб відкрити вікно Finder.
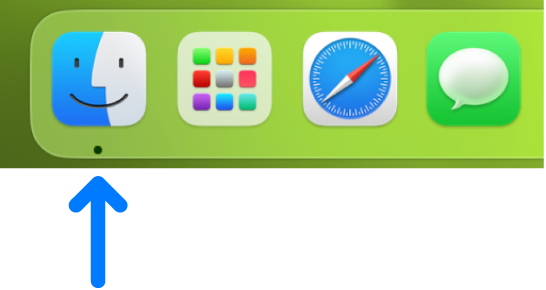
Вікна програми Finder можна використовувати для організації і доступу практично до всього, що є на комп’ютері Mac.
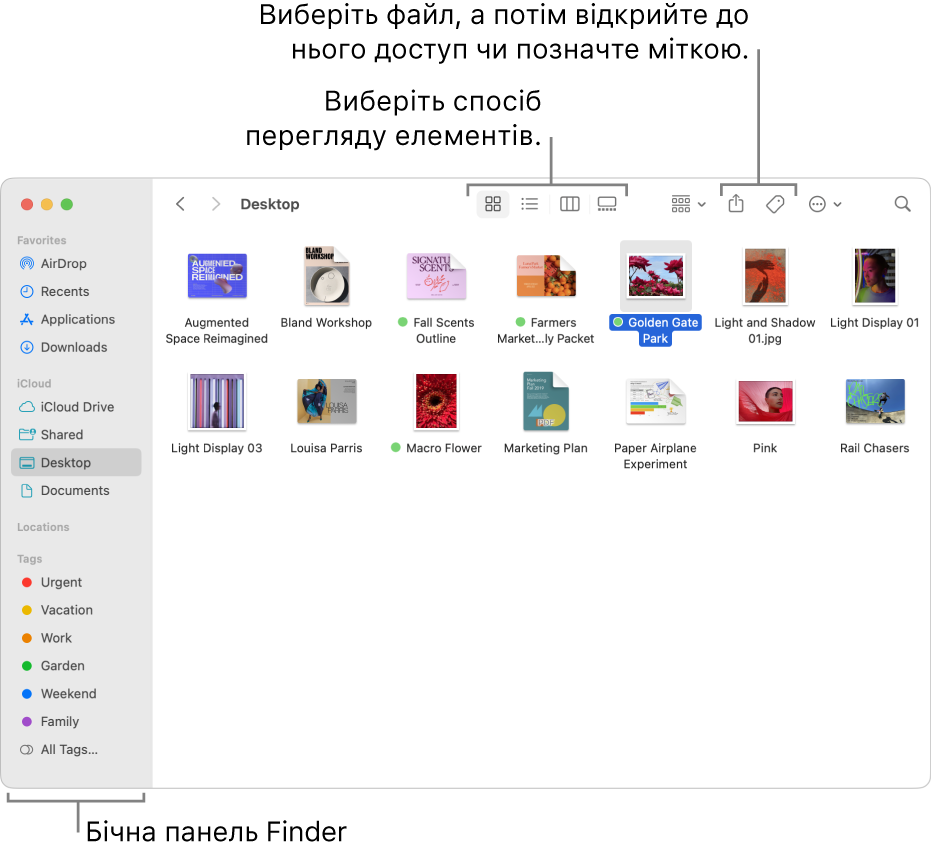
Перегляд матеріалів
Вибирайте елементи на бічній панелі Finder, щоб переглянути файли, програми, викачування тощо. Для зручнішого користування бічною панеллю, настройте її. Користування вікном Finder буде ще зручнішим, якщо відобразити панель мініатюр.
Доступ до будь-якого і будь-де
Використовуйте iCloud Drive для зберігання файлів і папок в iCloud. Доступ до них можна отримати на будь-якому пристрої, на який ви ввійшли з тим самим Apple ID.
Впорядкування файлів за допомогою папок та міток
Якщо вам зручно впорядковувати файли за папками, ви можете це зробити. У папці «Документи», на робочому столі або на iCloud Drive можна створювати нові папки.
Файли і папки можна позначати мітками для зручності пошуку за ключовим словом.
Усунення нагромадження файлів на робочому столі
Файли на робочому столі можна групувати у стоси. Стоси можна формувати за типом, датою або мітками. Якщо групувати файли за типом, усі зображення буде розміщено в одному стосі, презентації — в іншому і так далі. Нові файли, які ви додаєте, одразу зберігаються у відповідному стосі, і робочий стіл автоматично залишається впорядкованим.
Вибір режиму перегляду
Можна вибрати режим перегляду елементів у вікнах Finder. Наприклад, вам не обов’язково переглядати свої матеріали у вигляді списку — перегляд галереї дозволить вам візуально гортати свої файли й папки.
Надсилання файлів і папок
Можна надіслати копію файлу або папки на сусідній комп’ютер Mac, пристрій iPhone або iPad безпосередньо з Finder. Для початку клацніть AirDrop на бічній панелі. Перегляньте розділ Використання AirDrop для надсилання файлів найближчим пристроям.
Крім того, можна вибрати файл або папку у Finder і клацнути кнопку «Надіслати» ![]() (або скористатися Touch Bar), щоб надіслати елемент за допомогою програми «Пошта», AirDrop, «Повідомлення», «Нотатки» тощо. Якщо кнопка «Надіслати» не відображається, клацніть кнопку «Більше елементів панелі інструментів»
(або скористатися Touch Bar), щоб надіслати елемент за допомогою програми «Пошта», AirDrop, «Повідомлення», «Нотатки» тощо. Якщо кнопка «Надіслати» не відображається, клацніть кнопку «Більше елементів панелі інструментів» ![]() у кінці панелі інструментів.
у кінці панелі інструментів.
Поширення файлів і папок
Ви можете працювати над файлом або папкою в iCloud Drive разом з іншими користувачами iCloud. Виберіть файл або папку у Finder, клацніть кнопку «Надіслати» ![]() (або скористайтеся Touch Bar), а тоді виберіть «Відправити файл» або «Відправити папку». Якщо кнопка «Надіслати» не відображається, клацніть кнопку «Більше елементів панелі інструментів»
(або скористайтеся Touch Bar), а тоді виберіть «Відправити файл» або «Відправити папку». Якщо кнопка «Надіслати» не відображається, клацніть кнопку «Більше елементів панелі інструментів» ![]() у кінці панелі інструментів. Використання iCloud для поширення файлів і папок та спільної роботи з ними.
у кінці панелі інструментів. Використання iCloud для поширення файлів і папок та спільної роботи з ними.
Щоб переглянути всі документи, збережені в iCloud Drive, клацніть папку iCloud Drive на бічній панелі. Щоб переглянути лише ті документи, до яких ви надали або вам надали спільний доступ і над якими вас запросили до співпраці, клацніть папку «Спільний доступ». Щоб змінити елементи, які відображаються на бічній панелі, виберіть Finder > «Параметри».
Синхронізація інформації між Mac та іншими пристроями
Можна під’єднати iPhone, iPad або iPod touch до комп’ютера Mac для передачі й оновлення елементів між пристроями.
Наприклад, додавши фільм на Mac, його можна синхронізувати з iPhone і переглядати фільм на обох пристроях.
Синхронізувати можна такі елементи як музику, фільми, телешоу, подкасти, книги тощо. Вступ до синхронізування комп’ютера Mac і пристроїв.
Використання клавіатурних скорочень для пришвидшення роботи
Можна використовувати клавіатурні скорочення для швидкого виконання багатьох типових завдань. Використання клавіатурних скорочень macOS.