
Синхронізування фото між Mac і iPhone або iPad
Можна синхронізувати фото з Mac на пристрій. Можна синхронізувати всі або вибіркові фото з бібліотеки Фотографій на Mac. Наприклад, можна синхронізувати вибіркові улублені колекції або фото людей.
Також можна синхронізувати фото з папки «Зображення» або іншої папки, в якій ви зберігаєте свої фото. Наприклад, можна синхронізувати фото з камери в папку у Finder. Можна впорядкувати фото в кількох папках в папці і синхронізувати ці папки на пристрій.
Синхронізовані фотографії з’являться в програмі «Фотографії» на пристрої.
Порада. Якщо ви вже використовуєте Фотографії iCloud на Mac і пристроях, фотографії синхронізуються автоматично. Перегляньте розділ Використання Фотографій iCloud для зберігання фотографій в iCloud і Що таке iCloud?
Синхронізування фото на пристрій
Під’єднайте пристрій до комп’ютера Mac.
Можна під’єднати пристрій за допомогою кабеля USB або USB-C або через Wi-Fi. Як увімкнути синхронізування через Wi-Fi, читайте в розділі Синхронізування вмісту між Mac і iPhone або iPad через Wi-Fi.
У Finder
 на Mac виберіть пристрій на боковій панелі.
на Mac виберіть пристрій на боковій панелі.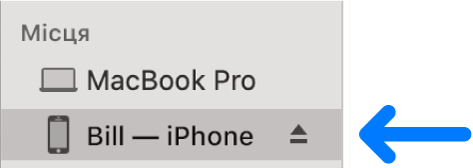
Виберіть «Фотографії» на смузі кнопок.

Примітка. Якщо ввімкнено Фотографії iCloud і на смузі кнопок вибрано «Фотографії», опції синхронізування фотографій не з’являться.
Увімкніть параметр «Синхронізація фотографій на пристрої з» та виберіть «Фотографії», «Зображення» або папку зі спливного меню.

Виконайте одну з наведених нижче дій.
Синхронізування фото з програми «Фотографії». Клацніть «Усі фотографії та колекції» або «Вибрані колекції». Якщо клацнути кнопку «Вибрані колекції», виберіть потрібні колекції в списку колекцій.
Клацніть «Фотографії» або «Люди», щоб переглянути вміст, впорядкований за відповідними категоріями.
Синхронізування фото з папки. Клацніть «Усі папки» або «Вибрані папки». Якщо клацнути кнопку «Вибрані папки», виберіть потрібні папки в списку папок.
Виберіть параметри синхронізування.
Виберіть «Синхронізувати відеофайли», щоби включити в процес синхронізування відеофайли.
Під час синхронізування з програми «Фотографії» виберіть «Тільки вибране», щоб синхронізувати лише фотографії, позначені як вибрані.
Під час синхронізування з програми «Фотографії» виберіть «Автоматично долучати фотографії за» і виберіть період часу в спливному меню, щоб синхронізувати лише фотографії за вказаний період.
Після завершення підготовки до синхронізації натисніть кнопку «Застосувати».
Можна вибрати автоматичне синхронізування Mac і пристрою щоразу під час під’єднання. Щоб увімкнути автоматичне синхронізування на Mac, виберіть на смузі кнопок «Загальні» й увімкніть опцію «Автоматично синхронізувати, коли під’єднується цей [пристрій]».
Перед від’єднанням пристрою від Mac клацніть кнопку «Вийняти» ![]() на боковій панелі Finder.
на боковій панелі Finder.
Вилучення з пристрою попередньо синхронізованих фото
Щоб вилучити непотрібну папку або фото з комп’ютера Mac і з пристрою, видаліть фото з програми «Фотографії» або папку з Mac і синхронізуйте пристрій.
Щоб вилучити колекцію або папку фотографій лише з пристрою, залишивши його на Mac, виконайте такі кроки:
Під’єднайте пристрій до комп’ютера Mac.
Можна під’єднати пристрій за допомогою кабеля USB або USB-C або через Wi-Fi. Як увімкнути синхронізування через Wi-Fi, читайте в розділі Синхронізування вмісту між Mac і iPhone або iPad через Wi-Fi.
У Finder
 на Mac виберіть пристрій на боковій панелі, а тоді на смузі кнопок клацніть «Фотографії».
на Mac виберіть пристрій на боковій панелі, а тоді на смузі кнопок клацніть «Фотографії».У списку папок зніміть позначки з тих колекцій або папок, які ви хочете вилучити.
Синхронізуйте Mac з пристроєм.
ЗАСТЕРЕЖЕННЯ. Після вилучення автоматично синхронізованого елемента з комп’ютера Mac, цей елемент вилучається з пристрою під час наступного синхронізування.
Перед від’єднанням пристрою від Mac клацніть кнопку «Вийняти» ![]() на боковій панелі Finder.
на боковій панелі Finder.