
Упорядкування файлів у стоси на Mac
Стоси на робочому столі дають змогу впорядкувати файли за групами. Щоразу, коли ви зберігаєте файл на робочому столі, він автоматично додається до відповідного стосу, а робочий стіл залишається чистим. Панель Dock містить стос «Викачане», у якому групуються файли, викачані з Інтернету.
Використання стосів на робочому столі
Стоси можна групувати за типом (наприклад зображення або файли PDF), за датою (наприклад за датою створення або датою останнього відкривання) або за мітками Finder. Наприклад, усі документи на робочому столі можуть бути згруповані в один стос, а знімки екрана — в інший.
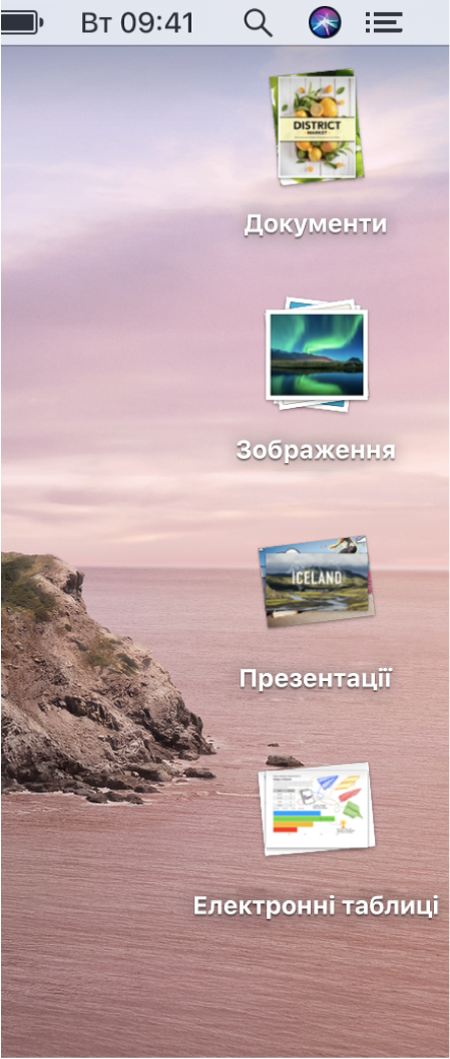
На Mac виконайте будь-яку з наведених нижче дій.
Увімкнення функції формування стосів. Клацніть на робочому столі, тоді виберіть «Перегляд» > «Використовувати стоси» або натисніть комбінацію клавіш Control+Command+0. Або, утримуючи клавішу Control, клацніть на робочому столі, а тоді виберіть «Використовувати стоси».
Огляд файлів у стосі. На трекпеді прогорніть двома пальцями ліворуч або праворуч на стосі; на Magic Mouse використовуйте один палець. Верхній файл у стосі можна відкрити, двічі клацнувши на нього.
Відкривання і закривання стосу. Клацніть потрібний стос. Файл можна відкрити подвійним клацанням.
Зміна способу групування стосів. Клацніть на робочому столі, виберіть «Перегляд» > «Групування стосів», а тоді виберіть потрібну опцію, наприклад «Дата додавання». Або, утримуючи клавішу Control, клацніть на робочому столі, виберіть «Групування стосів», а тоді виберіть потрібну опцію.
Змінення вигляду стосів. Клацніть на робочому столі, виберіть «Перегляд» > «Показати параметри перегляду», а тоді змініть відповідні опції. Або, утримуючи клавішу Control, клацніть на робочому столі і виберіть «Показати параметри перегляду». Ви можете збільшувати іконки, змінювати інтервал між іконками, переміщати ярлики іконок на одну сторону або переглядати додаткові відомості (наприклад, скільки файлів у стосі).
Використання стосів на панелі Dock
Стандартно на панелі Dock розташований стос Викачане, тому ви маєте швидкий доступ до елементів, викачаних з Інтернету, отриманих як прикріплення або прийнятих за допомогою служби AirDrop.
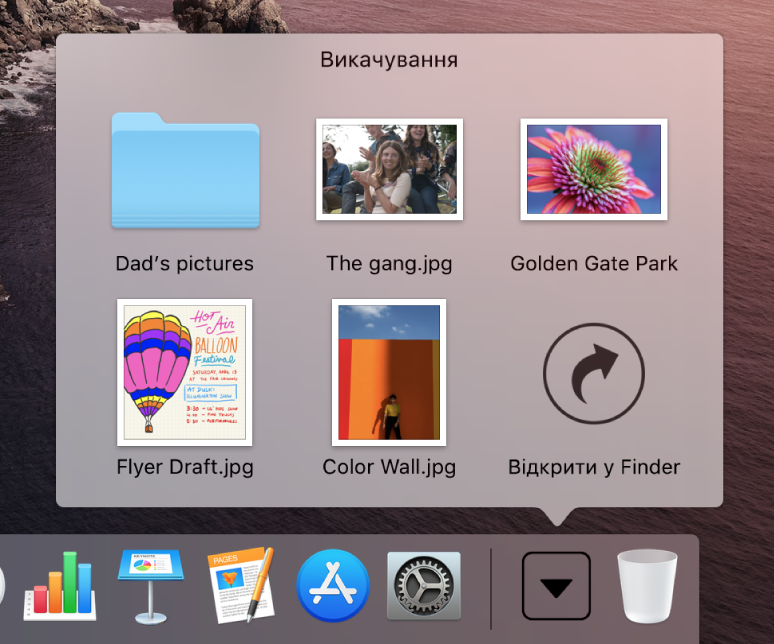
Файли і папки можна розміщувати на панелі Dock для швидкого доступу, а також відображати їх у вигляді стосу. Комп’ютер Mac створює псевдонім для файлу або папки.
На Mac виконайте будь-яку з наведених нижче дій.
Додавання файлів і папок. Папку слід розташовувати праворуч від роздільника (після нещодавно використовуваних програм, якщо такі відображаються).
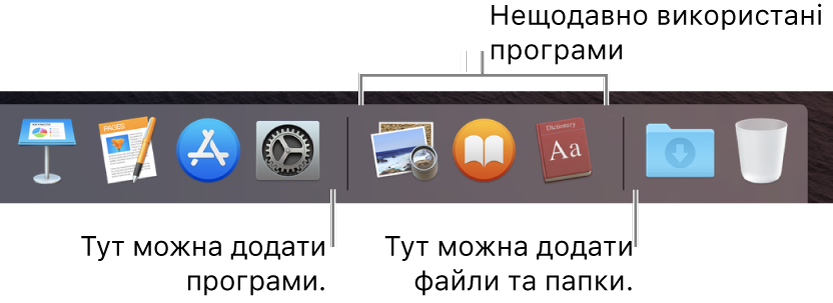
Відкривання та закривання файлу або папки. Натисніть його. Відкривши папку, двічі клацніть елемент, який потрібно відкрити. Щоб переглянути папку у Finder, клацніть «Відкрити у Finder».
Змінення вигляду папок. Натисніть папку, утримуючи клавішу Control, а тоді виберіть спосіб сортування її вмісту, спосіб відображення папки на панелі Dock (як папку або як стос) і спосіб відображення її вмісту (сіткою або віялом).