Посібник користувача Keynote для iPad
- Вітання
-
- Вступ до Keynote
- Вступ до зображень, діаграм й інших об’єктів
- Створення першої презентації
- Відкривання презентації
- Збереження та найменування презентації
- Пошук презентації
- Друк презентації
- Копіювання тексту та об’єктів поміж програмами
- Основні жести сенсорного екрана
- Використання Apple Pencil із Keynote
- Створення презентації за допомогою VoiceOver
-
- Презентація на iPad
- Показ на окремому дисплеї
- Презентація на iPad через інтернет
- Використання пульта дистанційного керування
- Відтворення слайдшоу з кількома доповідачами
- Самовідтворення та відтворення через взаємодію
- Додавання та перегляд приміток доповідача
- Репетиція на пристрої
- Відтворення записаної презентації
-
- Надсилання презентації
- Вступ до співпраці
- Запрошення до співпраці
- Співпраця над спільною презентацією
- Змінення параметрів спільної презентації
- Припинення спільного доступу до презентації
- Спільні папки і співпраця
- Використання Box для співпраці
- Створення анімованого зображення GIF
- Як опублікувати презентацію в блозі
- Авторські права
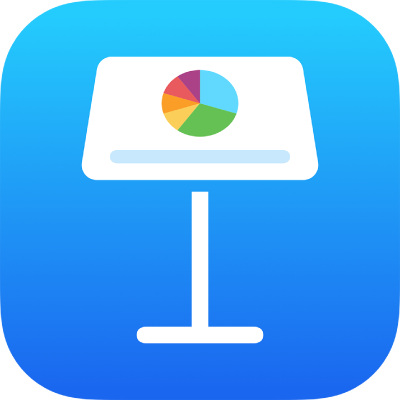
Додавання рамки навколо слайда в Keynote на iPad
Щоб додати рамку навколо слайда, наприклад суцільну або пунктирну лінію, потрібно спочатку вставити квадратну фігуру на слайд, а потім змінити її атрибути, щоб вона функціонувала як рамка. Наприклад, можна змінити розмір фігури, усунути заповнення (на відміну від заповнення кольором), щоб рамка не закривала інші об’єкти на слайді тощо.
Щоб використовувати однакову рамку для кількох слайдів, створіть макет слайда із такою рамкою.
Торкніть
 , тоді торкніть
, тоді торкніть  .
.У категорії «Звичайні» торкніть квадрат або закруглений прямокутник, щоб додати його.
Перетягуйте сині точки навколо фігури, поки зовнішні краї фігури не утворять рамку потрібного розміру.
Торкніть
 , а потім торкніть «Стиль».
, а потім торкніть «Стиль».Торкніть «Заповнення», торкніть «набір параметрів», а тоді прогорніть ліворуч до «Немає».
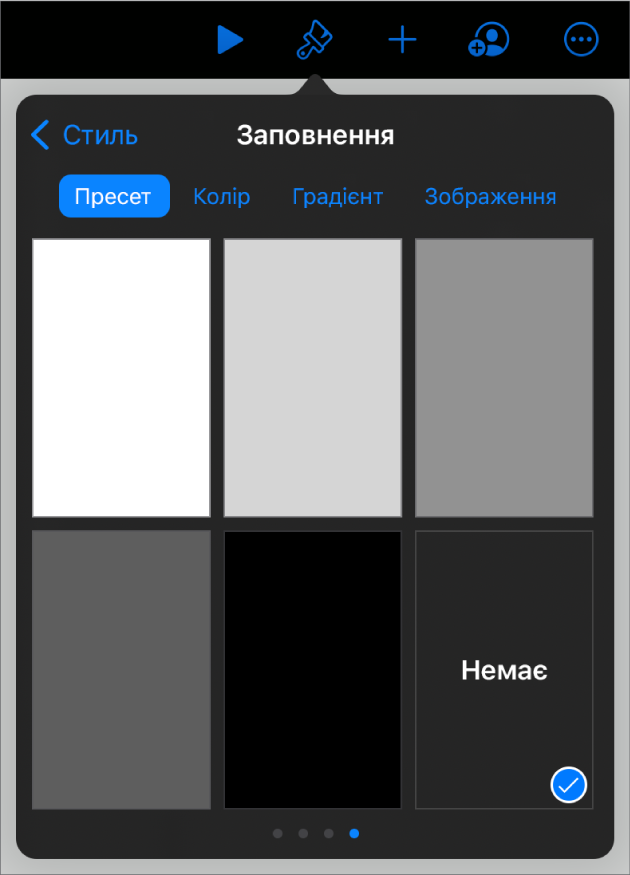
Щоб заповнити тло в межах рамки, торкніть опцію заповнення. Об’єкт можна зробити прозорішим, щоб він не закривав собою інші об’єкти на слайді.
Торкніть
 , щоб повернутися на вкладку «Стиль».
, щоб повернутися на вкладку «Стиль».Торкніть, щоб увімкнути опцію «Рамка».
За допомогою елементів керування виберіть стиль, колір і ширину рамки.
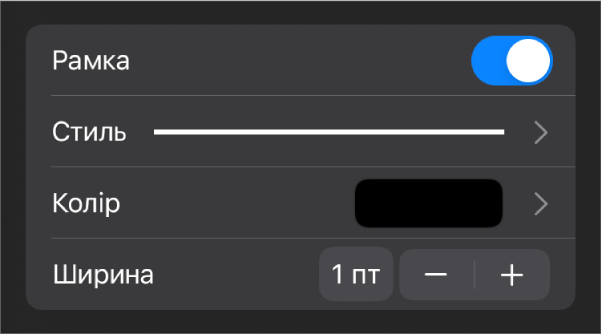
Щоб змінити прозорість, перетягніть повзунок «Прозорість» (унизу елементів керування).
Якщо фігуру заповнено кольором, її прозорість також зміниться.
Щоб перенести рамку позад усіх об’єктів на сторінці, торкніть «Порядок», а тоді перетягніть повзунок максимально вліво.
Щоб заблокувати випадкове переміщення рамки, торкніть вкладку «Порядок» (угорі елементів керування) та виберіть «Замкнути».
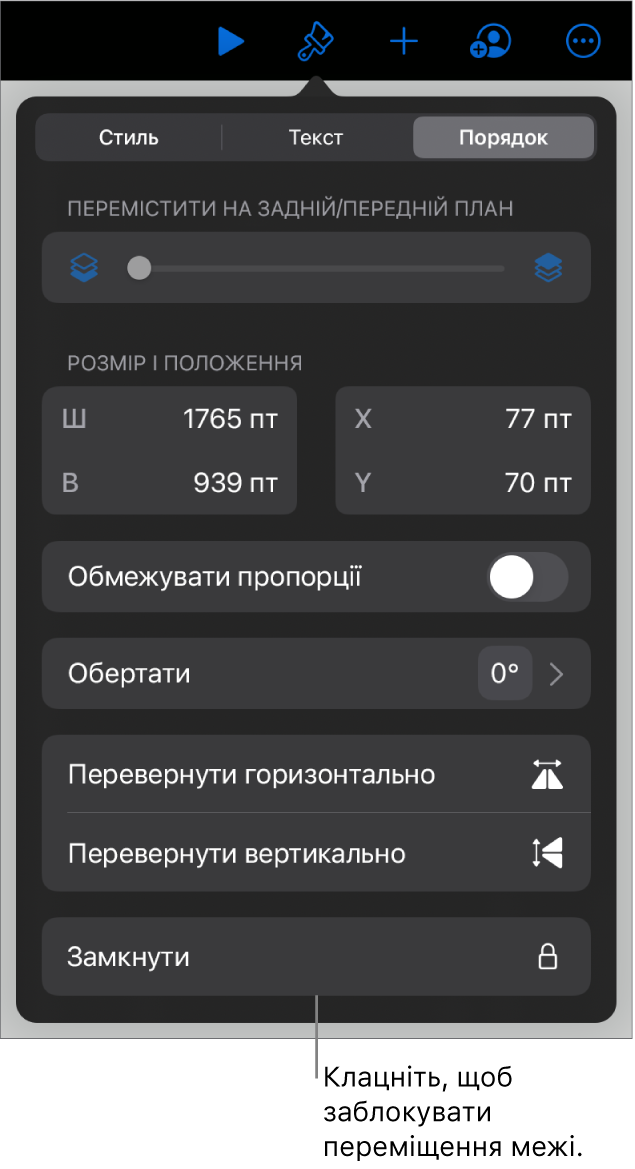
Завершивши, торкніть будь-де на слайді, щоб закрити вікно з елементами керування.