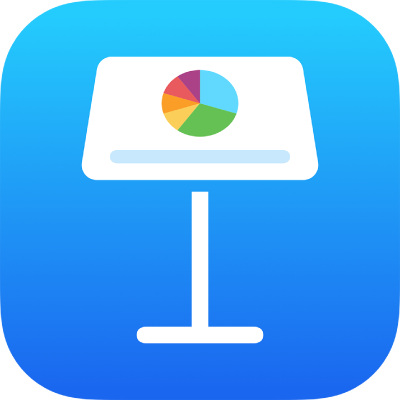
Записування відео та звуку в Keynote на iPad
Можна записати відео на пристрій і додати його безпосередньо на слайд. Також можна додати аудіозапис до окремого слайда, що особливо зручно у разі віддаленого перегляду презентації.
Щоб дізнатися, як додати наявний відео- та аудіофайл на слайд чи в презентацію, перегляньте статтю Додавання відео та звуку в Keynote на iPad.
Записування відео
На слайді, на який потрібно додати відео, виконайте одну з наведених дій.
Торкніть
 в нижньому правому куті зразка мультимедійного вмісту, відтак торкніть «Зняти фото або відео».
в нижньому правому куті зразка мультимедійного вмісту, відтак торкніть «Зняти фото або відео».Торкніть
 , торкніть
, торкніть  , а тоді торкніть «Камера».
, а тоді торкніть «Камера».
Торкніть «Відео», тоді торкніть
 й розпочніть запис. Щоб зупинити запис, торкніть
й розпочніть запис. Щоб зупинити запис, торкніть  .
.Щоб переглянути відео, торкніть
 .
.Виконайте одну з наведених нижче дій.
Вставляння відео Торкніть «Використати відео».
Повторна відеозйомка Торкніть «Повторна зйомка».
Скасування зйомки і повернення до презентації: Торкніть «Повторна зйомка», потім торкніть «Відмінити».
Перетягніть будь-яку синю точку, щоб змінити розмір відео.
Примітка. У програмі Keynote редагувати відео неможливо. Зняті відео з’являться в програмі «Фото» на вашому пристрої, і ви зможете їх відредагувати.
Записування звуку
Торкніть
 , торкніть
, торкніть  й торкніть «Записати аудіо».
й торкніть «Записати аудіо».Примітка. Після завершення записування можна вставляти отриманий запис у довільному місці презентації.
Натисніть
 та запустіть записування; коли захочете зупинитися, натисніть
та запустіть записування; коли захочете зупинитися, натисніть  .
.Під час записування можна гортати, збільшувати й переглядати інші слайди.
Щоб переглянути запис, торкніть
 .
.Щоб переглянути з певної точки, проведіть пальцем ліворуч або праворуч по запису, щоб установити синю лінію, тоді торкніть
 .
.Щоб відредагувати запис, торкніть
 , а потім виконайте будь-яку з наведених нижче дій.
, а потім виконайте будь-яку з наведених нижче дій.Повторний запис відрізку. Потягніть блакитні маніпулятори, щоб вибрати відрізок. Торкніть
 , щоб перезаписати цей відрізок.
, щоб перезаписати цей відрізок.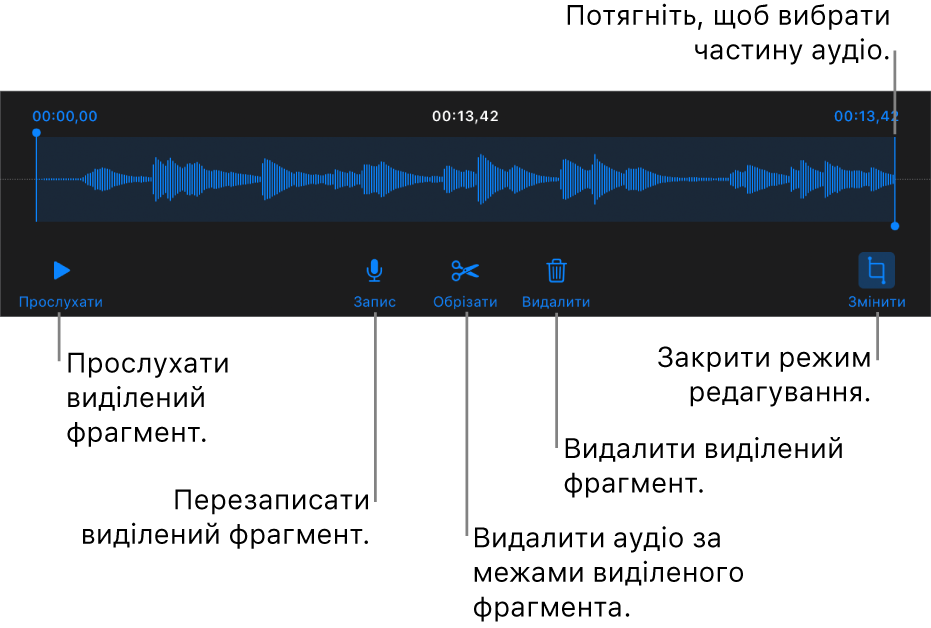
Обтинання. Потягніть блакитні маніпулятори, щоб визначити ділянку, яку потрібно залишити. Торкніть
 , щоб видалити частини запису поза межами маніпуляторів.
, щоб видалити частини запису поза межами маніпуляторів.Видалення усього або частини запису. Потягніть блакитні маніпулятори, щоб визначити ділянку, яку потрібно видалити. торкніть
 , щоб видалити частини запису в межах маніпуляторів.
, щоб видалити частини запису в межах маніпуляторів.
Перейдіть на слайд, на якому бажаєте додати запис, натисніть «Вставити» чи «Готово» у верхній частині екрана, а потім перетягніть запис, щоб перемістити його.
Записане аудіо відображається як об’єкт на слайді під час редагування презентації, однак невидиме під час перегляду.
Щоб відтворити запис, торкніть
 для вибору запису та повторіть торкання. Щоб редагувати або видалити запис після додавання його до слайда, торкніть його, а потім торкніть «Редагувати» або «Видалити».
для вибору запису та повторіть торкання. Щоб редагувати або видалити запис після додавання його до слайда, торкніть його, а потім торкніть «Редагувати» або «Видалити».
Ви також можете поділитися своїм записом у вигляді аудіофайла. Торкніть запис на слайді, а потім торкніть «Оприлюднити».
Щоб дізнатися більше про хронометраж відео та аудіо в презентації, перегляньте статтю Редагування відео та звуку в Keynote на iPad.