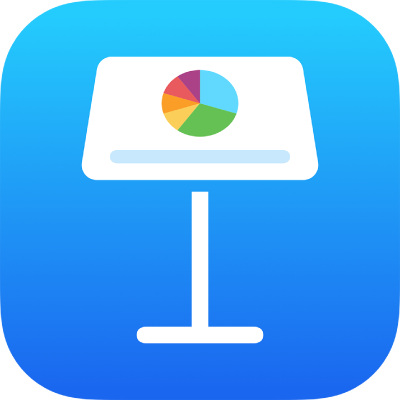
Створення першої презентації в Keynote на iPad
Щоб створити презентацію Keynote, можна спочатку вибрати тему або почати наповнення структури вмістом на основі стандартної теми. Тема — це колекція попередньо створених макетів слайдів, на основі яких можна робити свою презентацію. Кожен макет слайда містить місця для тексту та зображень для заголовків і основного вмісту. Щоб додати власний вміст, замініть зразки потрібними даними.
Створення презентації на основі теми
Відкрийте Keynote, в менеджері презентацій торкніть
 вгорі екрана, виберіть «Вибрати тему», щоб відкрити селектор тем (зображено нижче).
вгорі екрана, виберіть «Вибрати тему», щоб відкрити селектор тем (зображено нижче).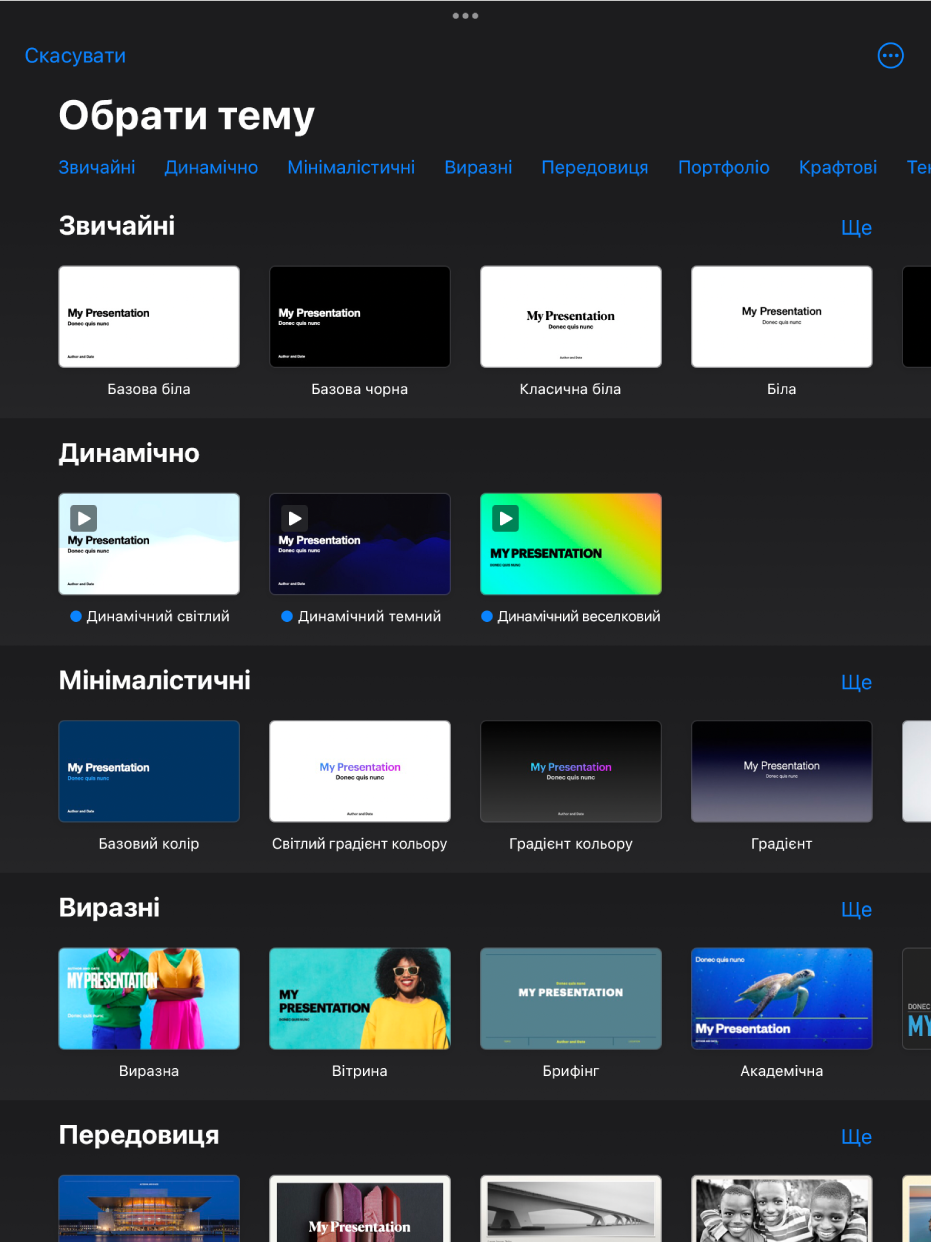
У селекторі тем торкайте назви категорій вгорі екрана, щоб переглядати різні теми, а тоді торкніть тему, щоб відкрити її.
Деякі теми не викачуються на пристрій, поки ви не виберете їх або не відкриєте презентацію, яка використовує таку тему. В такому разі, якщо у вас повільне або відсутнє з’єднання з інтернетом, зразки зображення і тло слайдів у презентації можуть мати нижчу роздільність, доки ви не під’єднаєтеся до інтернету і не завершиться викачування теми.
Щоб використати інший макет для першого слайда, торкніться слайда в навігаторі ліворуч, торкніться
 , торкніть «Макет», а потім виберіть потрібний.
, торкніть «Макет», а потім виберіть потрібний.На кожному макеті слайда є різні впорядкування тексту і зображень, які слугують відправною точкою для вашого вмісту.
Щоб побудувати презентацію, виконайте одну з наведених нижче дій.
Додавання слайда. У навігаторі слайдів виберіть слайд, за яким має слідувати новий слайд, торкніться
 , а потім торкніть макет. Якщо навігатор слайдів не відображається, зведіть пальцями на екрані, щоб віддалити об’єкти.
, а потім торкніть макет. Якщо навігатор слайдів не відображається, зведіть пальцями на екрані, щоб віддалити об’єкти.Додавання тексту. Двічі торкніть зразок тексту, щоб додати власний текст.
Додавання зображень. Торкніть
 , щоб замінити зразки зображень власним зображенням.
, щоб замінити зразки зображень власним зображенням.
Щоб відтворити презентацію, торкніть
 , а потім торкніть слайд, щоб перейти до наступного елемента.
, а потім торкніть слайд, щоб перейти до наступного елемента.Щоб зупинити презентацію, зведіть пальцями будь-де на екрані. З додатковими способами показу презентацій можна ознайомитися в розділі Відтворення презентації на вашому iPhone або iPad.
Щоб закрити презентацію, торкніть «Презентації» або
 у верхньому лівому куті екрана.
у верхньому лівому куті екрана.Презентація зберігається автоматично під час роботи, тому ви не втратите свій доробок, якщо закриєте її. Закриття презентації не означає виходу з програми Keynote.
Ви можете перейменувати презентацію або змінити її місцеположення в будь-який зручний момент.
Створення структури презентації
Ви можете створити структуру тексту презентації в поданні структури у Keynote. Перегляд структури відображає слайди як ієрархічну послідовність заголовків, підзаголовків, маркірованого тексту та місць для медіавмісту. В поданні структури можна додавати і змінювати текст, розміщати зображення і відео і змінювати формат слайдів. Це корисно, коли ви створюєте попередню чернетку, робите нотатки або зосереджуєтеся на структурі нової презентації.
Відкрийте Keynote, тоді менеджер презентацій і торкніть
 , а тоді виберіть «Почати контур», щоб відкрити нову презентацію в поданні структури.
, а тоді виберіть «Почати контур», щоб відкрити нову презентацію в поданні структури.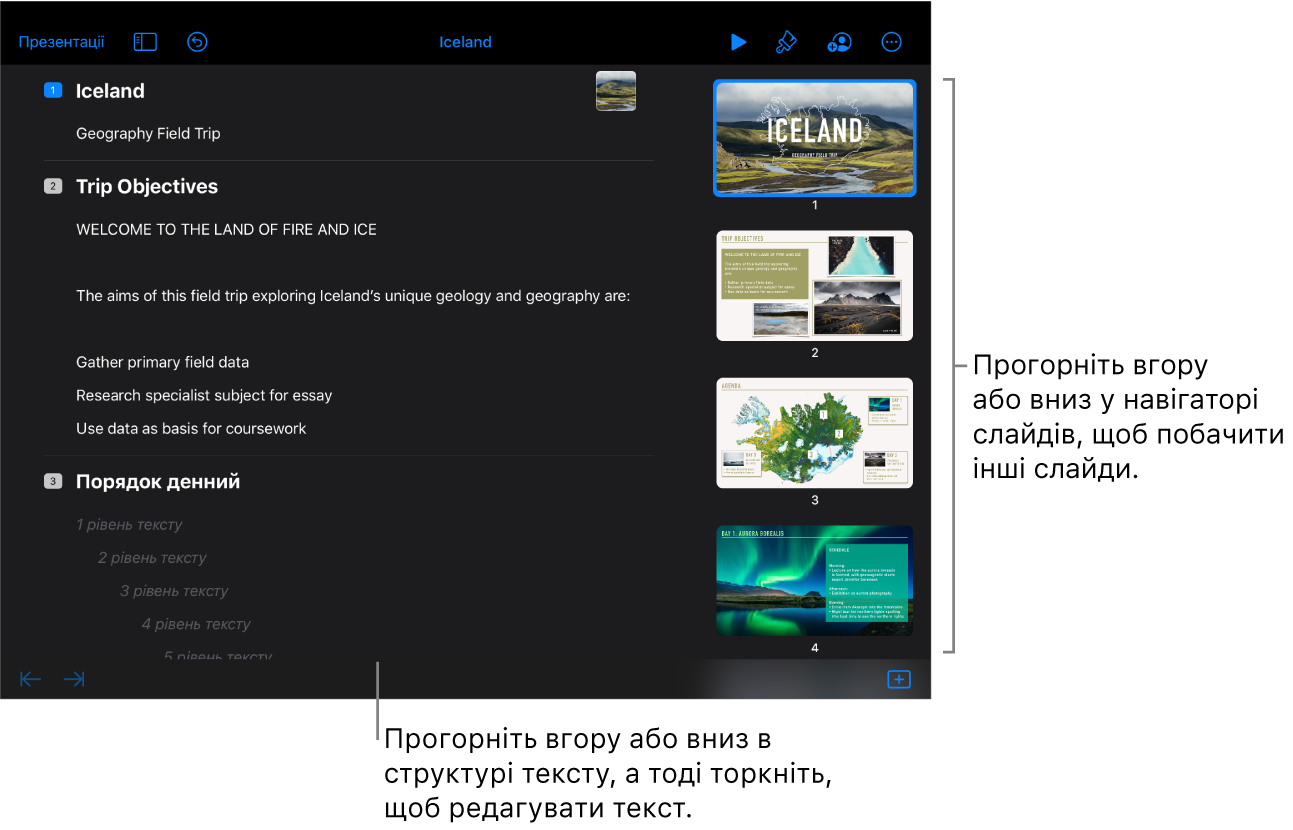
Виконайте одну з наведених нижче дій.
Додавання слайда. Торкніть
 внизу екрана.
внизу екрана.Щоб швидко додати новий слайд, торкніть кнопку Return двічі, коли закінчите вводити текст попереднього слайда.
Видалення слайда. Торкніть верхній рядок слайда, який потрібно видалити, торкніть
 , а потім торкніть «Видалити».
, а потім торкніть «Видалити».Змінення порядку слайдів. У навігаторі слайдів торкніть і утримуйте слайд, доки він не підніметься над панеллю, а потім перетягніть його на нове місце.
Застосування макета слайда. Виберіть слайд, який потрібно змінити, торкніть
 , торкніть макет, а тоді виберіть макет з меню. Торкніть
, торкніть макет, а тоді виберіть макет з меню. Торкніть  , щоб закрити меню.
, щоб закрити меню.Додавання тексту. Торкніть рядок у структурі тексту і почніть вводити.
Додавання фото і відео на слайд зі зразком медіа. Якщо на слайді лише один зразок, виберіть слайд і торкніть
 . Якщо слайд має декілька зразків, торкніть
. Якщо слайд має декілька зразків, торкніть  і виберіть потрібний. Перейдіть до зображення або відео, а тоді торкніть його, щоб додати на слайд.
і виберіть потрібний. Перейдіть до зображення або відео, а тоді торкніть його, щоб додати на слайд.
Щоб дізнатися більше про роботу в поданні структури, перегляньте статтю Перегляд слайдів у вигляді текстової структури.