Як видаляти програми на комп’ютері Mac
Якщо видалити програму, її буде вилучено з комп’ютера Mac. Місце, яке вона займала, стане доступним для інших програм і об’єктів. Видаляти програми можна за допомогою Launchpad або Finder.
Як за допомогою Launchpad видаляти програми, завантажені з App Store
Launchpad — це зручний спосіб видаляти програми, завантажені з App Store.
Якщо програма відкрита, закрийте її перед тим, як продовжити.
Щоб відкрити екран Launchpad, клацніть його іконку на панелі Dock або запустіть його з папки «Програми». Або зведіть разом три пальці й великий палець на трекпеді.
Якщо ви не бачите потрібної програми, введіть її назву в полі пошуку у верхній частині екрана Launchpad. Якщо у вас кілька екранів із програмами, ви можете перемикатися між ними, натискаючи крапки внизу екрана або проводячи двома пальцями вправо чи вліво на трекпеді.
Натисніть клавішу Option або іконку потрібної програми й утримуйте її, доки іконки всіх програм не почнуть тремтіти.
Натисніть поруч із програмою, яку потрібно видалити, а потім натисніть «Видалити», щоб підтвердити своє рішення. Програма миттєво видалиться.
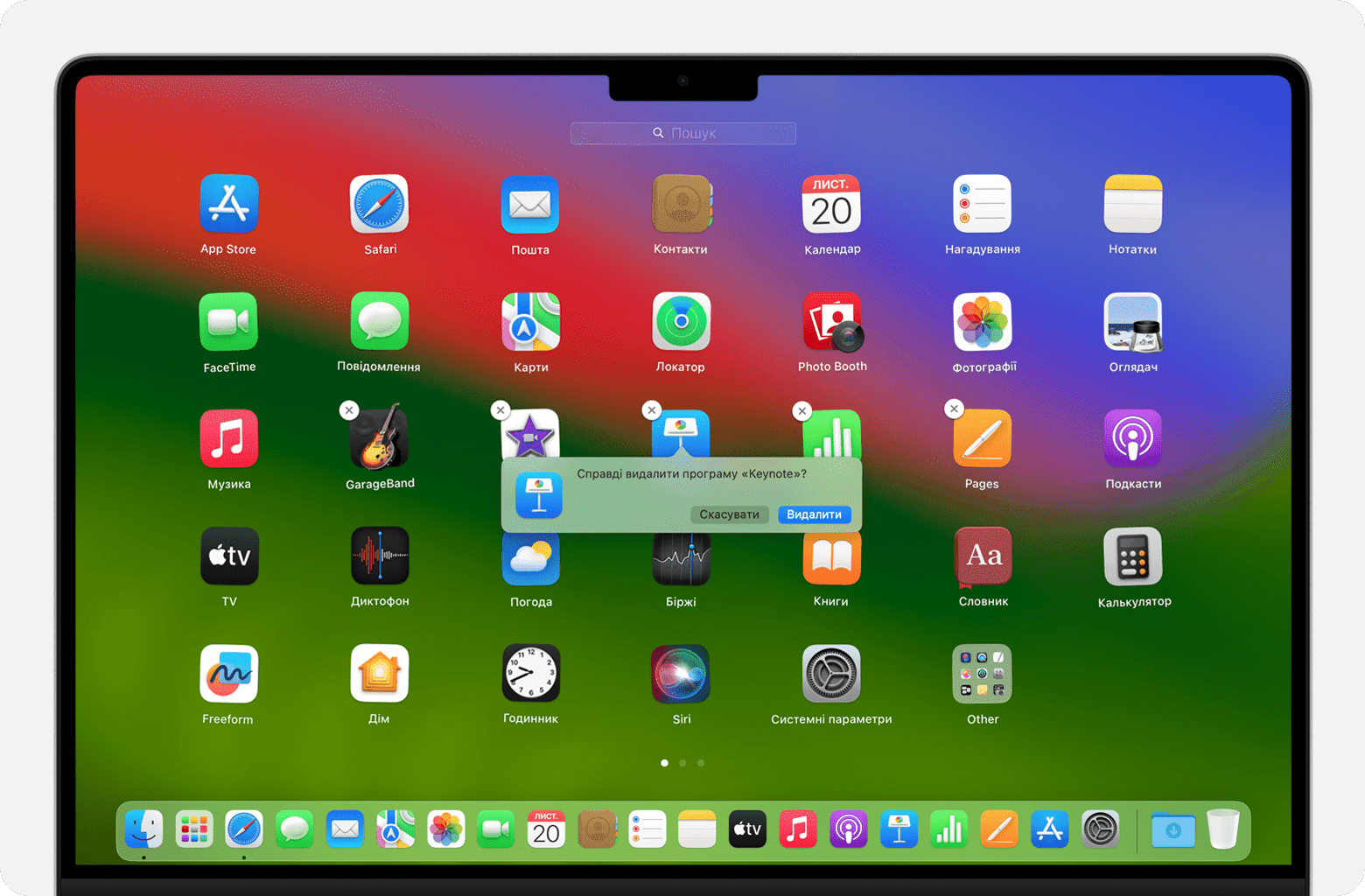
Якщо ви не можете видалити програму з Launchpad
Кнопка з’являється лише для програм, завантажених з App Store. Інші програми можна видалити за допомогою програми Finder.
Як видаляти програми за допомогою програми Finder
Якщо програма відкрита, закрийте її перед тим, як продовжити.
Відкрийте Finder, клацнувши робочий стіл або іконку Finder на панелі Dock.
Знайдіть програму, яку ви хочете видалити, а потім натисніть, щоб вибрати її. Більшість програм розташовано в папці «Програми», яку можна відкрити, натиснувши «Програми» на бічній панелі будь-якого вікна Finder. Або виберіть «Перейти» > «Програми» на смузі меню Finder. Або використовуйте Spotlight, щоб знайти місцезнаходження програми.
Перемістити програму в смітник можна одним із наведених нижче способів.
Перетягніть програму в Смітник.
Виберіть програму, а потім на смузі меню виберіть «Файл» > «Перемістити в Смітник».
Виберіть програму й натисніть клавіші Command-Delete.
Введіть ім’я та пароль користувача чи пароль адміністратора на комп’ютері Mac, якщо буде потрібно. Зазвичай це ім’я та пароль, які ви використовуєте для входу на комп’ютері Mac.
Щоб видалити програму після переміщення в Смітник, виберіть «Finder» > «Очистити Смітник» на панелі меню.
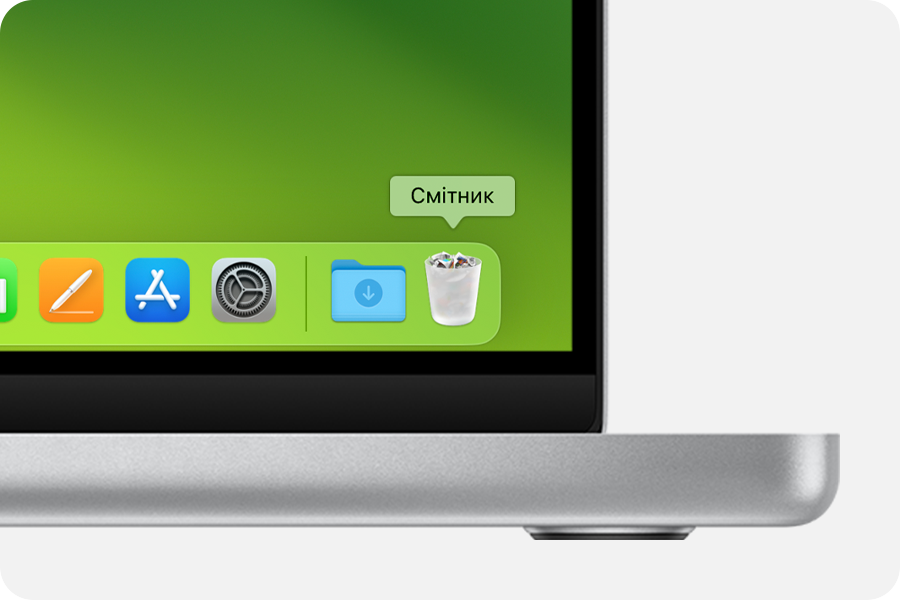
Якщо ви не можете видалити програму за допомогою Finder
За допомогою Finder не можна видаляти програми, які потрібні для роботи комп’ютера Mac. Сюди входить багато програм, які встановлюються в macOS, наприклад, Пошта, Музика, Книги, Нотатки, Подкасти, Карти, News та Акції.
Якщо ви не можете видалити програму, тому що на Mac з’являється сповіщення, що вона використовується, переконайтеся, що вона не відкрита. Якщо необхідно, перезавантажте комп’ютер Mac або запустіть його в безпечному режимі, а потім спробуйте ще раз.
Додаткова інформація
Видалення програми не призводить до видалення документів або інших файлів, які ви могли створити за допомогою програми. Це також не скасовує жодної підписки, яку ви могли придбати в програмі. Дізнайтеся, як скасувати підписки для програм, завантажених з App Store.
Якщо ваша програма поставляється з окремою програмою для видалення, яка зазвичай містить у назві слово Uninstall або Uninstaller, ви можете відкрити програму для видалення й слідувати її інструкціям, щоб видалити програму з вашого комп’ютера Mac.
У цій статті описано, як видаляти програми на iPhone, iPad та iPod touch