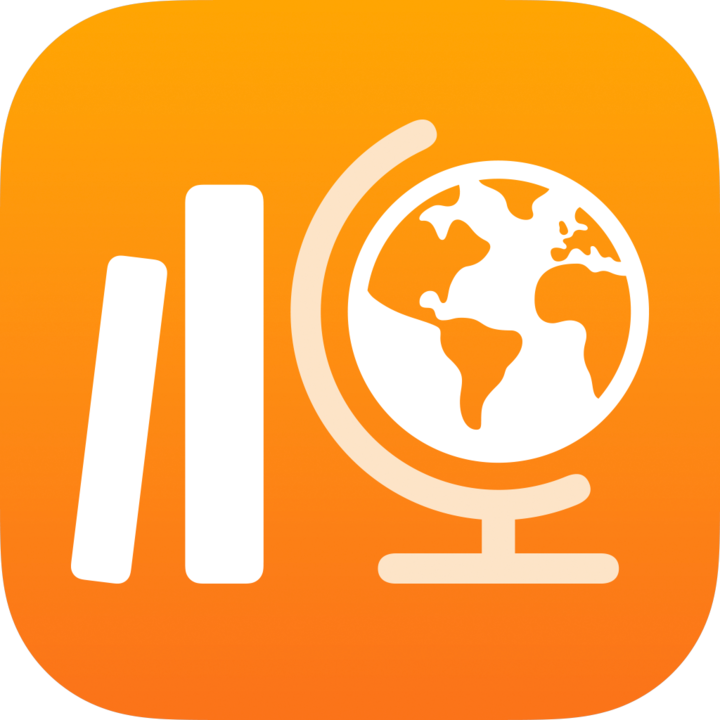
Okul'da ortak dosya gönderme
Öğrencilerinizle bir ortak dosya içinde çalışın. Bir ödev içindeki bir ortak dosyayı paylaştığınızda öğrencileriniz ve siz aynı dosya üzerinde aynı zamanda çalışabilirsiniz. Öğrencileriniz dosya üzerinde çalışırken dosyayı görüntüleyip düzenleyebilir gerçek zamanlı geri bildirim vermek ve onlara yol göstermek için yorumlar ekleyebilirsiniz. Okul uygulaması, Pages, Numbers ve Keynote dosyaları için ortak çalışmayı desteklemektedir.
Ortak dosya gönderme
Okul uygulamasında
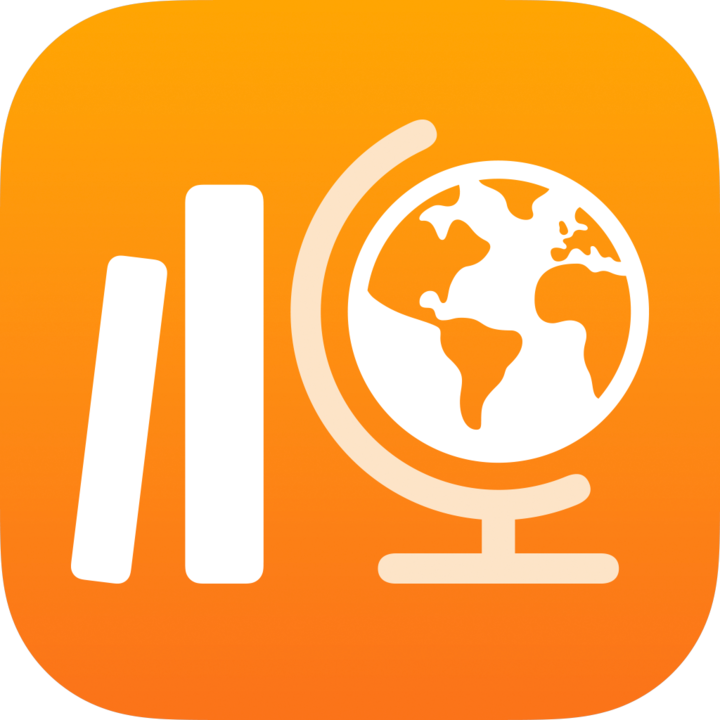 , pencerenin sağ üst köşesindeki
, pencerenin sağ üst köşesindeki  butonuna dokunun.
butonuna dokunun.Ortak Çalışma’ya dokunun, bir dosya arayın veya bir dosyaya gidin, ardından öğrencilerinize göndermek istediğiniz dosyaya dokunun.
2 gigabayttan (GB) büyük bir dosya ekleyemezsiniz.
aktivite dosyası için dosya paylaşım izinlerini değiştirmek için
 butonuna, ardından aşağıdakilerden birine dokunun:
butonuna, ardından aşağıdakilerden birine dokunun:Her öğrenci kendi dosyasını düzenleyebilir: Okul her öğrenciye dosyanın bir kopyasını gönderir. Her öğrenciyle kendi bireysel dosyası üzerinde çalışırsınız.
Öğrenciler aynı dosya üzerinde birlikte çalışır: Okul tüm öğrencilere dosyanın aynı kopyasını gönderir. Siz ve tüm sınıf, paylaşılan dosyada birlikte çalışırsınız.
Not: Yalnızca yeni aktivitelere ilişkin dosya paylaşma izinlerini düzenleyebilirsiniz. Aktiviteleri yayınladıktan sonra dosya paylaşma izinlerini değiştiremezsiniz.
Dosya aktivitesini yeniden adlandırmak için aktivite adına dokunun ve yeni bir ad girin.
Dosyanın istediğiniz şekilde göründüğünü doğrulamak için
 butonuna, ardından Aç’a dokunun.
butonuna, ardından Aç’a dokunun.Talimatlarınıza metin girin ve dosyaları ekleyin.
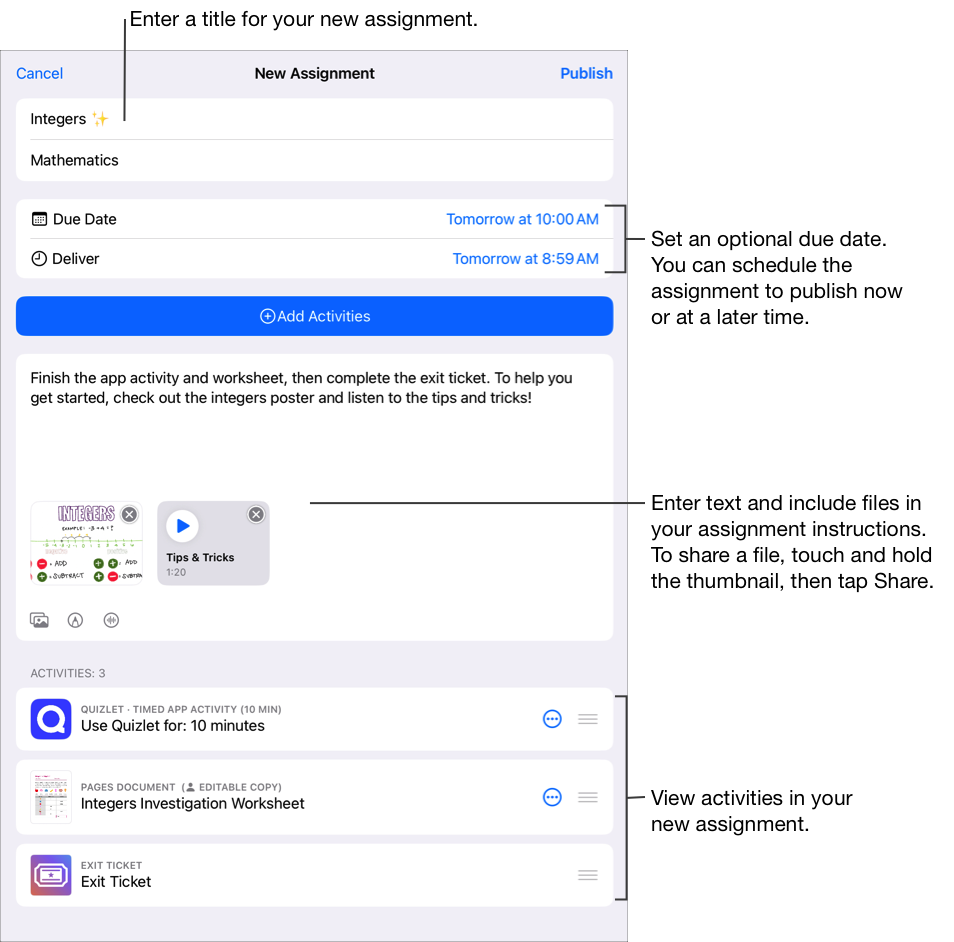
Şunlardan birini yapın:
Ödevinizi göndermeye hazırsanız Yayınla’ya dokunun.
Bir teslim tarihi belirlediyseniz, Planla’ya dokunun. Okul, ödevi belirtilen tarih ve saatte gönderilmek üzere kaydeder.
Ödevinizi yayınlamaya veya planlamaya hazır değilseniz İptal’e ve daha sonra göndermek üzere taslak olarak kaydetmek için Taslak Olarak Kaydet’e dokunun.
Not: Bir dosyayı en fazla 99 öğrenciyle paylaşabilirsiniz. Tüm öğrenciler dosyayı aynı anda açıp düzenleyebilir. Öğretmenler dosya paylaştığında daima alıcı listesine eklenir.