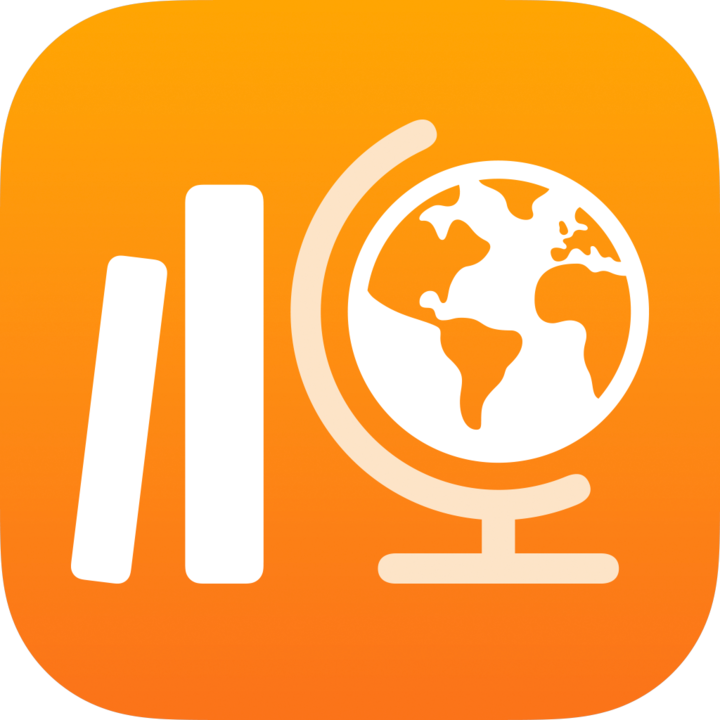
Okul’da öğrenci hesaplarını oluşturma ve yönetme
Bir öğrencinin sınıfa katılabilmesi için ilgili öğrencinin Yönetilen Apple Hesabı ile bir aygıtta giriş yapmış olması gerekir. Okulunuz Apple Okul Yönetimi’ne kayıtlıysa ve okulunuzun BT yöneticisi “Apple Hesaplarını yönetme” ayrıcalığını Apple Okul Yönetimi’nde size atadıysa öğrenci hesaplarını doğrudan Okul’da kendiniz oluşturabilir ve yönetebilirsiniz.
Not:
Bir sınıf oluştururken veya sınıfı düzenlerken eklemek için mevcut öğrencileri arayabilir veya yeni öğrenci hesapları oluşturabilirsiniz.
Okul’da oluşturduğunuz hesapları yalnızca BT yöneticiniz ve Apple Okul Yönetimi’nde “Apple Hesaplarını yönetme” ayrıcalığı atanan kullanıcılar düzenleyebilir veya silebilir.
Öğrenci hesabı oluşturma
Okul uygulamasında
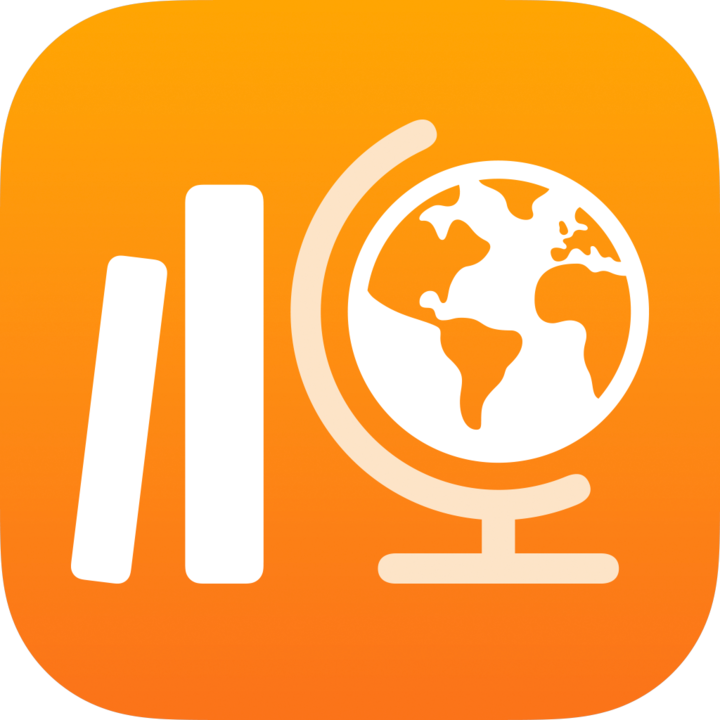 kenar çubuğundaki Sınıf Ekle’ye veya mevcut sınıflardan birine dokunun, ardından Öğrenciler’e dokunun.
kenar çubuğundaki Sınıf Ekle’ye veya mevcut sınıflardan birine dokunun, ardından Öğrenciler’e dokunun.Öğrenci veya Sınıf alanına dokunun, ardından kendisi için hesap oluşturmak istediğiniz öğrencinin adını girip sınıfınıza ekleyin.
Sınıfınıza kendiniz dâhil olmak üzere toplam 100 öğrenci ve öğretmen (ikisinin toplamı) ekleyebilirsiniz.
İlgili öğrenci için, Hesap oluştur bölümünün yanındaki
 butonuna dokunun.
butonuna dokunun.Okul, öğrenciyi Oluşturulacak Hesaplar listesine ekler.
Daha fazla hesap eklemek için 2. ve 3. adımı tekrarlayın.
Bir hesabı Oluşturulacak Hesaplar listesinden kaldırmak için, kaldırmak istediğiniz öğrenci üzerinde sola kaydırın, ardından Sil’e dokunun.
Oluşturulacak Hesaplar bölümünde, öğrenci için
 butonuna dokunun, yeni hesap için öğrenci bilgilerini girin ve ardından Oluştur’a dokunun.
butonuna dokunun, yeni hesap için öğrenci bilgilerini girin ve ardından Oluştur’a dokunun.Yeni öğrenci hesabı için benzersiz bir tanımlayıcı veya rozet numarası oluşturmanız gerekir.
Yeni öğrenci hesabı bilgilerini ve doğrulama kodunu gözden geçirin, ardından aşağıdakilerden birini yapın:
Yeni hesap bilgilerini daha sonra öğrencinizle paylaşmak için Kimlik Bilgilerini Paylaş’a ve ardından Dosyalara Kaydet’e dokunun.
Okul, yeni hesap bilgilerini, daha sonra öğrencinize gönderebileceğiniz bir PDF dosyasına kaydeder.
Yeni hesap bilgilerini öğrencinizle hemen paylaşmak için Kimlik Bilgilerini Paylaş’a ve ardından AirDrop’a dokunun.
Okul, yeni hesap bilgilerini, yakındaki bir öğrenciye hemen gönderebileceğiniz bir PDF dosyasına kaydeder.
Eklenecek başka hesaplar varsa Sıradaki Öğrenciyi Ekle’ye dokunun, ardından yeni hesap için öğrenci bilgilerini girin ve 6. adımı tekrarlayın.
Bitti’ye dokunun.
Her yeni öğrenci hesabı için 2’den 7’ye kadar olan adımları tekrarlayın.
Hesap durumunu görüntüleme
Okul uygulamasında
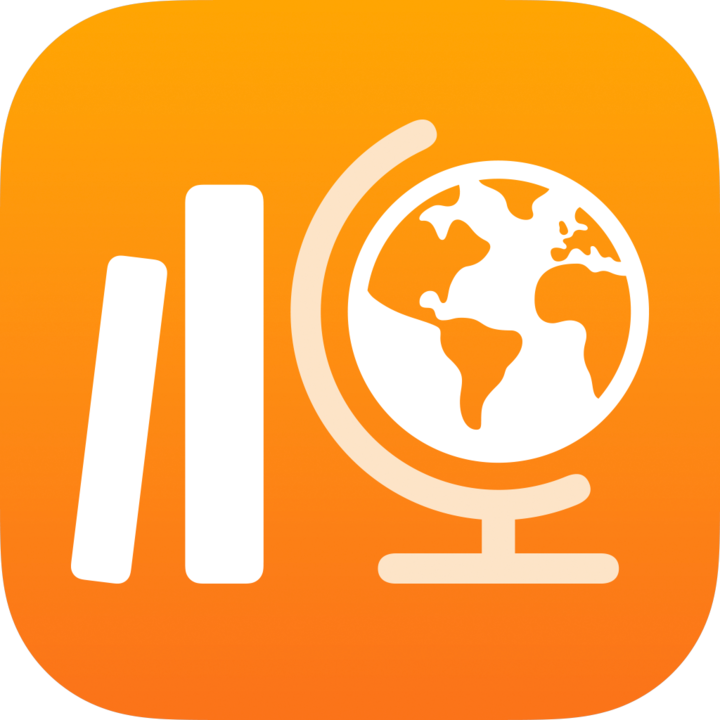 aşağıdakilerden birini yapın:
aşağıdakilerden birini yapın:Kenar çubuğunda Ara’ya dokunun, bir öğrenciyi arayın ve öğrencinin adına dokunun.
Kenar çubuğunda bir sınıfa dokunun, bir öğrenciyi bulun ve öğrencinin adına dokunun.
Seçtiğiniz öğrenci için hesap durumunu görüntüleyin:
Aktif hesap: Öğrencinin durumu aktiftir.
Kilitli Hesap: Öğrencinin hesabı, Apple Okul Yönetimi’nde kilitlenmiştir. Kilidin hesabını açmak için öğrencinin parolasını sıfırlayabilirsiniz.
Yeni Hesap: Öğrencinin hesabı yenidir. Öğrenci iPad’ine giriş yapmamıştır ve bu nedenle Okul, öğrencinin ödev dosyalarını oluşturmamıştır.
Bilinmiyor: Okul, öğrenci hesabının durumunu belirleyememiştir.
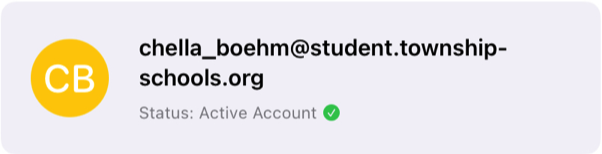
Hesap durumu hakkında daha fazla bilgi almak için okulunuzun BT yöneticisiyle iletişime geçin.
Öğrenci parolasını sıfırlama
Okul uygulamasında
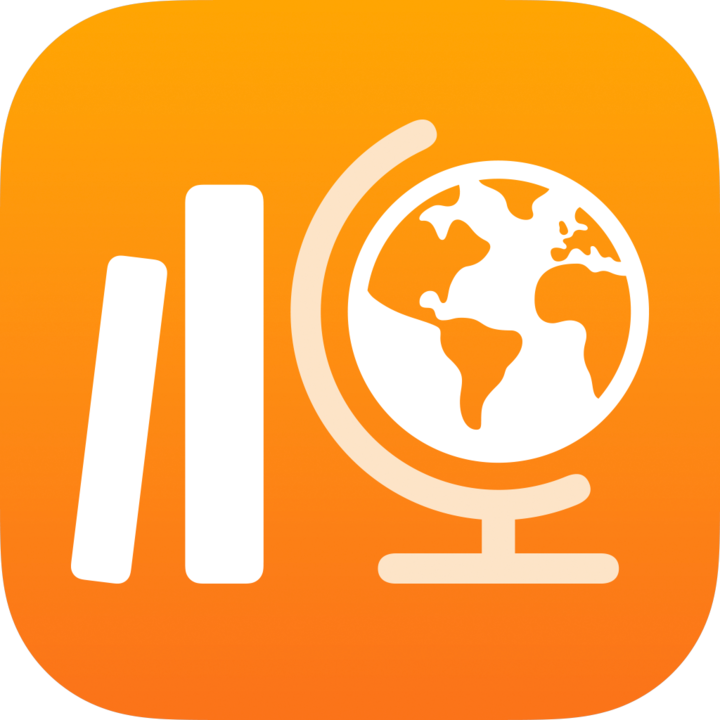 aşağıdakilerden birini yapın:
aşağıdakilerden birini yapın:Kenar çubuğunda Ara’ya dokunun, bir öğrenciyi arayın ve öğrencinin adına dokunun.
Kenar çubuğunda bir sınıfa dokunun, bir öğrenciyi bulun ve öğrencinin adına dokunun.
Öğrenci ayrıntıları görünümünün sağ üst köşesindeki
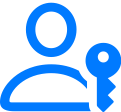 butonuna dokunun.
butonuna dokunun.Parolayı Sıfırla’ya dokunun ve aşağıdakilerden birini yapın:
Dört veya altı haneli bir parola için şunlardan birini yapın:
Özel bir parola girin ve Sıfırla’ya dokunun.
Sıfırla’ya dokunun. Okul, parolayı otomatik olarak oluşturur.
Karmaşık bir parola için: Onay mesajını okuyun ve Sıfırla’ya dokunun.
Okul, parolayı otomatik olarak oluşturur.
Okul, Parolayı Sıfırla açılır bölmesinde öğrencinin yeni hesap bilgilerini görüntüler.
Yeni parolayı öğrencinizle paylaşmak için aşağıdakilerden birini yapın:
Yeni parolayı öğrencinizle daha sonra paylaşmak için Kimlik Bilgilerini Paylaş’a ve ardından Dosyalara Kaydet’e dokunun.
Okul, parolayı daha sonra öğrencinize gönderebileceğiniz bir PDF dosyasına kaydeder.
Yeni parolayı öğrencinizle hemen paylaşmak için Kimlik Bilgilerini Paylaş’a ve ardından AirDrop’a dokunun.
Okul, yeni parolayı yakındaki bir öğrenciye hemen gönderebileceğiniz bir PDF dosyasına kaydeder.
Bitti’ye dokunun.
Not: Bir öğrencinin, aygıtında giriş yaptığı zaman geçici parolayı girmesi ve yeni, kalıcı bir parola oluşturması gerekir. Geçici parolanın süresi 90 gün sonra sona erer.
Yeni bir öğrenci doğrulama kodu oluşturma
Okul uygulamasında
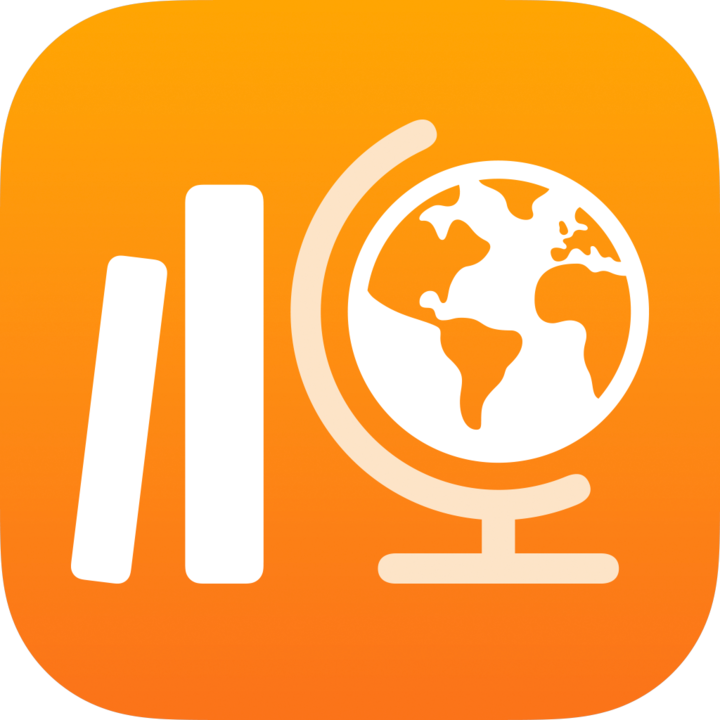 aşağıdakilerden birini yapın:
aşağıdakilerden birini yapın:Kenar çubuğunda Ara’ya dokunun, bir öğrenciyi arayın ve öğrencinin adına dokunun.
Kenar çubuğunda bir sınıfa dokunun, bir öğrenciyi bulun ve öğrencinin adına dokunun.
Öğrenci ayrıntıları görünümünün sağ üst köşesindeki
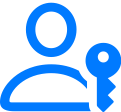 butonuna dokunun.
butonuna dokunun.Doğrulama Kodu Oluştur’a dokunun.
Okul, öğrencinin Yönetilen Apple Hesabı’nı ve yeni doğrulama kodunu, Doğrulama Kodu Oluştur açılır bölmesinde görüntüler.
Yeni doğrulama kodunu öğrencinizle paylaşmak için aşağıdakilerden birini yapın:
Yeni doğrulama kodunu öğrencinizle daha sonra paylaşmak için Kimlik Bilgilerini Paylaş’a ve ardından Dosyalara Kaydet’e dokunun.
Okul, doğrulama kodunu daha sonra öğrencinize gönderebileceğiniz bir PDF dosyasına kaydeder.
Yeni doğrulama kodunu öğrencinizle hemen paylaşmak için Kimlik Bilgilerini Paylaş’a ve ardından AirDrop’a dokunun.
Okul, doğrulama kodunu yakındaki bir öğrenciye hemen gönderebileceğiniz bir PDF dosyasına kaydeder.
Bitti’ye dokunun.