
PDF’leri ve görüntüleri görüntüleme
PDF’leri ve görüntüleri Önizleme’de açabilir, belgelerin Önizleme penceresinde nasıl gösterileceğini değiştirebilir ve dosyalar hakkında bilgi alabilirsiniz.
PDF’leri ve görüntüleri açma
Masaüstünden: PDF’i veya görüntü dosyasını çift tıkladığınızda, öğe saptanmış olarak Önizleme’de açılır. Dosyayı veya dosyaları seçip ardından Dosya > Şununla Aç > Önizleme’yi de seçebilirsiniz.
Önizleme’nin içinden: Dosya > Aç’ı seçin, açmak istediğiniz dosyayı veya dosyaları bulup seçin, sonra Aç’ı tıklayın.
Yakın zamanda üzerinde çalıştığınız bir dosyayı açmak için Dosya > Son Kullanılanı Aç’ı seçin.
iCloud’dan: Finder kenar çubuğunda iCloud Drive’ı tıklayın, sonra açmak için PDF’i çift tıklayın. iCloud’daki dosyalarla çalışma hakkında daha fazla bilgi için Masaüstünüzü ve belgelerinizi iCloud’da saklama konusuna bakın.
Aynı anda birden fazla dosya açıyorsanız bunları, aynı Önizleme penceresinde açılmaya veya sekmelerde açılmaya ayarlayabilirsiniz.
PDF’leri veya görüntüleri görüntüleme
Birden çok sayfası olan bir PDF’yi açtığınızda, tüm sayfaların küçük resimlerini kenar çubuğunda görüntüleyebilirsiniz.
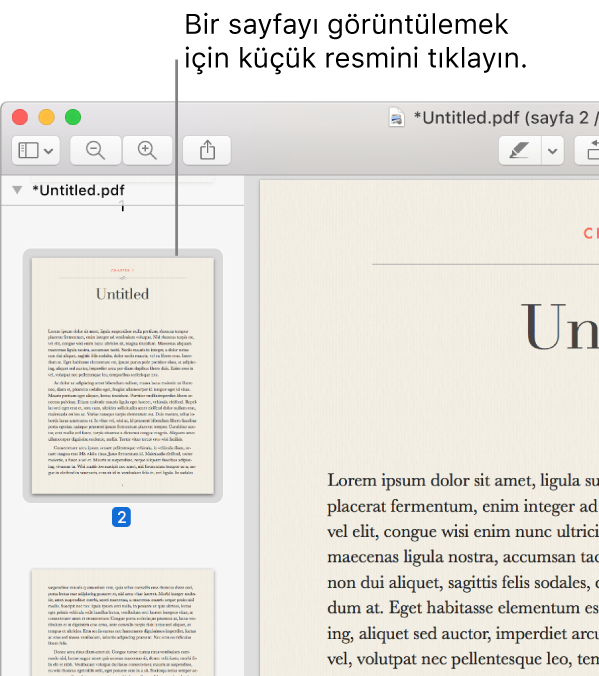
Küçük resimleri görüntüleme: Görüntü > Küçük Resimler’i veya Görüntü > Kontak Sayfası’nı seçin.
Belgenin içindekiler bölümünü görme (varsa): Görüntü > İçindekiler komutunu seçin.
Kenar çubuğunu kapatma: Görüntü > Kenar Çubuğunu Gizle’yi seçin.
Sayfaları sürekli kaydırarak görüntüleme: Görüntü > Sürekli Kaydır’ı seçin.
Her seferinde tek sayfa gösterme: Görüntü > Tek Sayfa’yı seçin.
İki sayfayı yan yana görüntüleme: Görüntü > İki Sayfa’yı seçin.
Sayfaları kaydırma: İzleme dörtgeninde iki parmağınızı kullanarak aşağı veya yukarı kaydırın.
Belirli bir sayfaya gitme: Bir küçük resmi tıklayın veya Git > Sayfaya Git’i seçin.
Önceki veya sonraki sayfaya gitme: Önceki araç çubuğundaki Önceki veya Sonraki düğmesini tıklayın. (Düğmeleri görmüyorsanız Görüntü > Araç Çubuğunu Özelleştir’i seçin, sonra bunları ekleyin.) Mac’inizde Bastırarak Dokunma özellikli izleme dörtgeni varsa, düğmeyi basılı tuttuktan sonra basınç uygulayarak önceki ve sonraki sayfalara gitmeyi hızlandırabilirsiniz; ne kadar sıkı basarsanız sayfalar arasında da o kadar hızlı gidersiniz.
Küçük resimlerin nasıl görüntüleneceğini değiştirme
Bir pencere kenar çubuğunda birden fazla PDF varsa, belirli bir belgeyi bulmakta zorluk çekebilirsiniz. PDF’in sayfa küçük resimlerini daraltarak yalnızca PDF’in dosya adını görüntüleyebilirsiniz.
Küçük resimleri görüntüleme: Görüntü > Küçük Resimler’i veya Görüntü > Kontak Sayfası’nı seçin.
Küçük resimleri sıralama: Bir küçük resmi Control tuşuna basarak tıklayın, sonra kestirme menüsünün Şuna Göre Sırala alt menüsünden bir öğe seçin.
Küçük resimler dosyaya göre sıralanır. PDF içinde PDF sayfası küçük resimlerini sıralayamazsınız.
Küçük resimlerin boyutunu değiştirme Görüntü > Küçük Resimler komutunu seçin, sonra da kenar çubuğunun genişliğini değiştirmek için kenar çubuğu ayırıcısını sola veya sağa sürükleyin.
PDF küçük resimlerini daraltma veya genişletme: Kenar çubuğunda PDF’in dosya adının yanındaki oku tıklayın.
PDF’ler veya görüntüler hakkındaki bilgileri görüntüleme
Belge veya görüntü hakkında dosya büyüklüğü, yazar adı ve görüntü çözünürlüğü gibi bilgileri görüntülemek için Denetçi’yi kullanabilirsiniz.
Araçlar > Denetçi’yi Göster’i seçin, sonra aşağıdakilerden birini yapın:

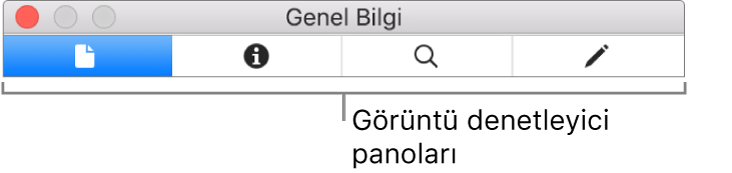
Genel dosya bilgisi almak için: Genel Bilgi Denetçisi düğmesine basın

Anahtar sözcükleri görüntülemek için: Anahtar Sözcükler düğmesine basın
 . Anahtar sözcükler eklemek konusunda bilgi için, PDF’e veya görüntüye anahtar sözcükler atama kısmına bakın.
. Anahtar sözcükler eklemek konusunda bilgi için, PDF’e veya görüntüye anahtar sözcükler atama kısmına bakın.Açıklama listesini görüntüleme: Açıklama Denetçisi düğmesine basın
 . Bir açıklamayı görüntülemek için, açıklamayı çift tıklayın. Açıklamalar hakkında daha fazla bilgi için, PDF’ye açıklama ekleme veya Görüntüye açıklama ekleme konusuna bakın.
. Bir açıklamayı görüntülemek için, açıklamayı çift tıklayın. Açıklamalar hakkında daha fazla bilgi için, PDF’ye açıklama ekleme veya Görüntüye açıklama ekleme konusuna bakın.Bir PDF içindeki şifreleme ve izin bilgilerini görüntülemek için: Şifreleme düğmesine basın
 PDF’yi hakkında bilgi için PDF’ye parola koruması uygulama konusuna bakın.
PDF’yi hakkında bilgi için PDF’ye parola koruması uygulama konusuna bakın.Bir PDF içindeki kesme bilgilerini görüntülemek için: Seçim aracı kullanırken, Kesme Denetçi düğmesini
 tıklayarak seçtiğiniz içeriğin boyutlarını görebilir ve daha sonra Kesme Denetçi penceresinde gösterilen ölçü birimini seçebilirsiniz.
tıklayarak seçtiğiniz içeriğin boyutlarını görebilir ve daha sonra Kesme Denetçi penceresinde gösterilen ölçü birimini seçebilirsiniz.Bir görüntü hakkında bilgi görüntülemek için: Daha Fazla Bilgi Denetçisi düğmesini
 tıklayın. Daha fazla bilgi için Fotoğrafın çekildiği yeri görme sayfasına bakın.
tıklayın. Daha fazla bilgi için Fotoğrafın çekildiği yeri görme sayfasına bakın.
Büyütme veya küçültme
Büyütmek veya küçültmek için: Görüntü > Büyüt veya Görüntü > Küçült’ü seçin. Bazı izleme dörtgenlerinde bu işlemi, baş ve işaret parmaklarınızı bir araya getirerek veya uzaklaştırarak yapabilirsiniz. Daha fazla bilgi için İzleme dörtgeni ve fare hareketleri konusuna bakın.
Bir görüntünün veya sayfanın orijinal boyutunu görmek için: Görüntü > Gerçek Boyut’u seçin.
Görüntünün veya PDF’in belirli bir kısmını büyütme: Araçlar > Dikdörtgen Seçim’i seçin, istediğiniz kısmı seçin, sonra Görüntü > Seçime Büyüt/Küçült’ü seçin.
Bir sayfayı orijinal boyutunun belirli bir yüzdesi kadar görüntülemek için: Araç çubuğundaki Ölçek alanına bir yüzde girin.
Ölçek alanını göremiyorsanız Görüntü > Araç Çubuğunu Özelleştir’i seçin, sonra Ölçek alanını araç çubuğuna sürükleyin.
Görüntüdeki veya PDF’teki bir alanı büyütme: Araçlar > Büyüteci Göster’i seçin, sonra imleci büyütmek istediğiniz alanın üzerine taşıyın. Büyütmeyi durdurmak için Araçlar > Büyüteci Gizle’yi seçin veya Esc tuşuna basın.
Slayt sunusunu görüntüleme
Birden fazla PDF veya görüntü dosyasını slayt sunusu şeklinde görüntülemek için dosyaların hepsini açın, sonra Görüntü > Slayt Sunusu’nu seçin.
Bu slayt sunusu, Önizleme’de açtığınız tüm dosyaları içerir.
PDF’teki sayfaların slayt sunusunu görüntülemek için PDF’i açın, sonra Görüntü > Slayt Sunusu’nu seçin.
Sayfadan sayfaya geçmek veya slayt sunusunu sona erdirmek için ekranın alt kısmındaki denetimleri kullanın.