
Mac’teki Swift Playground’da oyun alanlarını yönetme
Swift Playground hoş geldin penceresinde, indirdiğin veya yarattığın oyun alanlarını görüntüleyebilirsin. Oyun alanı kitaplarını veya uygulama oyun alanlarını ekleyebilir, çoğaltabilir, yeniden adlandırabilir, paylaşabilir veya silebilirsin. Oyun alanı kitaplarını sıfırlayabilirsin de.
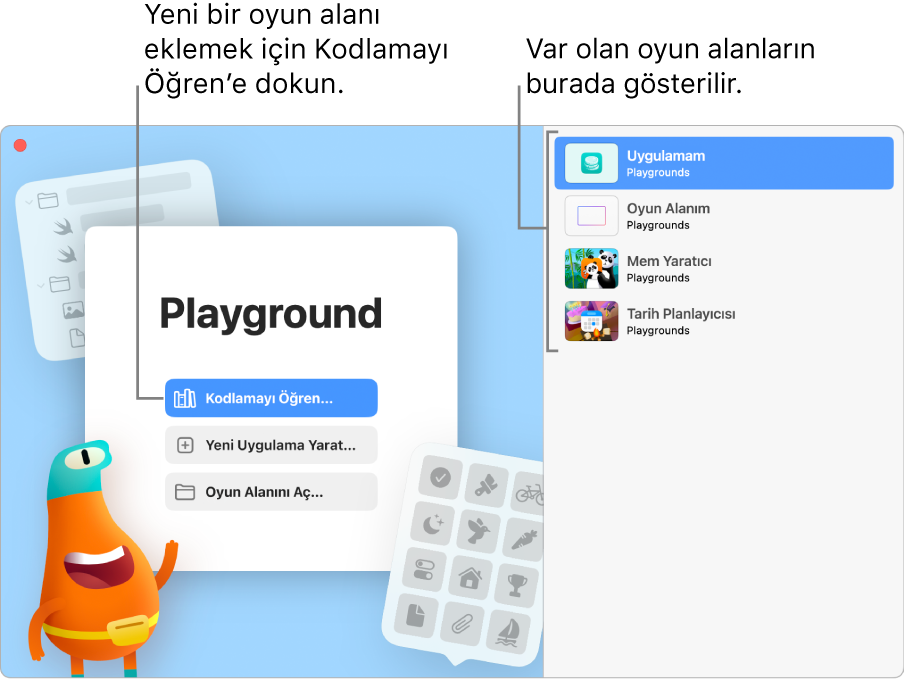
İndirdiğin veya yarattığın oyun alanlarını görüntüleme
Mac’indeki Swift Playground uygulamasında ![]() , son oyun alanlarını görüntülemek için şunlardan birini yap:
, son oyun alanlarını görüntülemek için şunlardan birini yap:
Daha Fazla Oyun Alanı penceresindeysen
 simgesini tıkla.
simgesini tıkla.Bir oyun alanında çalışıyorsan Pencere > Swift Playground’a Hoş Geldin’i seç.
Oyun alanların Swift Playground hoş geldin penceresinde sağ tarafta görünür.
Oyun alanını açma
Mac’indeki Swift Playground uygulamasında
 , hoş geldin penceresine git (Pencere > Swift Playground’a Hoş Geldin’i seç ya da Daha Fazla Oyun Alanı penceresinin sol üst tarafındaki
, hoş geldin penceresine git (Pencere > Swift Playground’a Hoş Geldin’i seç ya da Daha Fazla Oyun Alanı penceresinin sol üst tarafındaki  simgesini tıkla).
simgesini tıkla).Oyun alanını çift tıkla.
Oyun alanını hoş geldin penceresinden başka bir yerden (iCloud Drive gibi) açarsan üzerinde yapacağın tüm değişiklikler açtığın konumdaki oyun alanına kaydedilir.
Oyun alanını ekleme veya silme
Mac’indeki Swift Playground uygulamasında ![]() , hoş geldin penceresine git (Pencere > Swift Playground’a Hoş Geldin’i seç ya da Daha Fazla Oyun Alanı penceresinin sol üst tarafındaki
, hoş geldin penceresine git (Pencere > Swift Playground’a Hoş Geldin’i seç ya da Daha Fazla Oyun Alanı penceresinin sol üst tarafındaki ![]() simgesini tıkla), sonra aşağıdakilerden birini yap:
simgesini tıkla), sonra aşağıdakilerden birini yap:
Oyun alanını ekleme: Daha Fazla Oyun Alanı penceresini görüntülemek için Kodlamayı Öğren’i tıkla, sonra eklemek istediğin oyun alanı uygulamasının yanındaki İndir’i tıkla.
Oyun alanını silme: Sağdaki oyun alanını Kontrol tuşuyla tıkla, sonra Çöp Sepeti’ne Taşı’yı seç.
Oyun alanını çoğaltma veya oyun alanının adını değiştirme
Mac’indeki Swift Playground uygulamasında ![]() , hoş geldin penceresine git (Pencere > Swift Playground’a Hoş Geldin’i seç ya da Daha Fazla Oyun Alanı penceresinin sol üst tarafındaki
, hoş geldin penceresine git (Pencere > Swift Playground’a Hoş Geldin’i seç ya da Daha Fazla Oyun Alanı penceresinin sol üst tarafındaki ![]() simgesini tıkla), sağ taraftaki oyun alanlarından birini Kontrol tuşuyla tıkla, Finder’da Göster’i seç, sonra aşağıdakilerden birini yap:
simgesini tıkla), sağ taraftaki oyun alanlarından birini Kontrol tuşuyla tıkla, Finder’da Göster’i seç, sonra aşağıdakilerden birini yap:
Oyun alanını çoğaltma: Oyun alanını Kontrol tuşuna basarak tıkla, sonra Çoğalt’ı seç.
Oyun alanının adını değiştirme: Oyun alanını Kontrol tuşuyla tıkla, Adını Değiştir’i seç, sonra yeni bir ad gir.
Ek oyun alanlarını arama veya görüntüleme
Mac’indeki Swift Playground uygulamasında ![]() , hoş geldin penceresine git (Pencere > Swift Playground’a Hoş Geldin’i seç ya da Daha Fazla Oyun Alanı penceresinin sol üst tarafındaki
, hoş geldin penceresine git (Pencere > Swift Playground’a Hoş Geldin’i seç ya da Daha Fazla Oyun Alanı penceresinin sol üst tarafındaki ![]() simgesini tıkla), sağ taraftaki oyun alanlarından birini Kontrol tuşuyla tıkla, Finder’da Göster’i seç, sonra sağ üstteki arama alanına oyun alanının adının bir kısmını veya tamamını gir.
simgesini tıkla), sağ taraftaki oyun alanlarından birini Kontrol tuşuyla tıkla, Finder’da Göster’i seç, sonra sağ üstteki arama alanına oyun alanının adının bir kısmını veya tamamını gir.
Yalnızca adı arama metnini içeren oyun alanları görünür.
Not: Swift Playground’un yeni bir sürümüne güncelledikten sonra, uygulama var olan oyun alanı kitaplarını yeni sürümle çalışacak şekilde güncellemeyi deneyebilir. Swift Playground’un daha eski bir sürümünde çalışmış bir oyun alanı kitabın varsa ancak yeni sürümde çalışmıyorsa oyun alanı penceresini ve Swift Playground’u kapatıp yeniden açmayı dene. Bu işe yaramazsa hoş geldin penceresindeki Kodlamayı Öğren’i tıkla, ardından oyun alanının yeni bir kopyasını indirmek için İndir’i tıkla.