
Mac’teki Pages’da belgeyi açma veya kapatma
Mac’inize, iCloud Drive’a, bağlı sunuculara ve üçüncü taraf saklama alanı sağlayıcılara kaydedilmiş Pages belgelerini açabilirsiniz. Bir Pages belgesini açamıyorsanız Mac App Store’dan en yeni Pages sürümünü edindiğinizden emin olun. Bir belge soluksa ve seçilemiyorsa bu, o belgenin Pages tarafından açılamadığını belirtir.
Microsoft Word belgelerini (.doc veya .docx dosya adı uzantılı dosyalar), iBooks Author kitaplarını (.iba dosya adı uzantılı dosyalar) ve metin belgelerini (.rtf veya .txt dosya adı uzantılı dosyalar) Pages’da açabilir ve düzenleyebilir, bunları Pages veya Word belgesi olarak veya PDF ya da EPUB biçiminde kaydedebilirsiniz.
Var olan bir belgeyi Pages’da açma
Aşağıdakilerden birini yapın:
Mac’te bir belgeyi açma: Pages belgesiyse Belge adını veya küçük resmi çift tıklayın ya da onu Dock’taki veya Uygulamalar klasöründeki Pages simgesine sürükleyin. Word belgesiyse belgeyi Pages simgesine sürükleyin (uygulamaya sahipseniz dosyaya çift tıklamanız durumunda Word açılır). Pages’da PDF açamazsınız.
Yakın zamanda üzerinde çalıştığınız bir belgeyi açma: Pages’da, Dosya > Son Kullanılanı Aç’ı seçin (ekranınızın en üstündeki Dosya menüsünden). Pages açtığınız son on belgeyi gösterir.
Mac’inizden farklı bir yerde (iCloud Drive gibi) kayıtlı bir belgeyi açma: Pages’da, Dosya > Aç’ı seçin (ekranınızın en üstündeki Dosya menüsünden). Sorgu kutusunda, soldaki kenar çubuğundan bir konuma tıklayın ya da sorgu kutusunun üst kısmındaki menüyü açarak belgenin kaydedildiği konumu seçin. Belgeyi açmak için çift tıklayın.
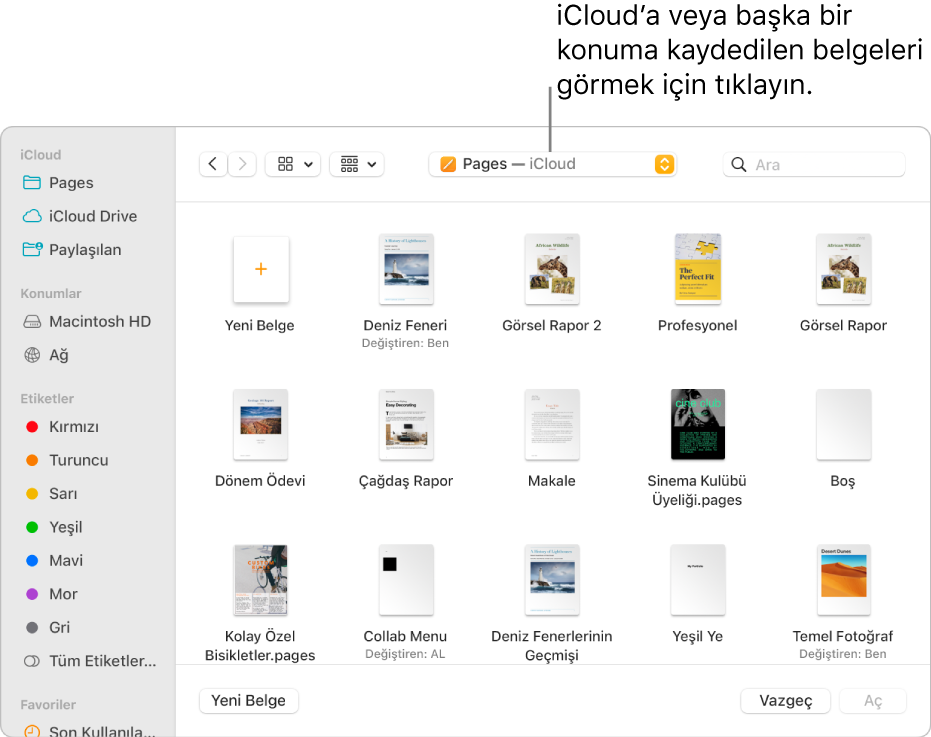
Bilgisayarınızda yüklü olmayan fontların kullanıldığı bir belgeyi açtığınızda, belgenin en üstünde kısa bir süre eksik font bildirimi görünür. Bu bildirimde Göster’i tıklayın ve eskisinin yerine kullanılacak bir font seçin. Satın aldığınız veya indirdiğiniz fontları yüklemek için Mac’inizdeki Uygulamalar klasöründe bulunan Font İzlencesi’ni kullanabilirsiniz.
Not: Bazı şablonlar onları seçene veya şablonu kullanan bir belge açana kadar bilgisayarınıza indirilmez. Bu olduğunda bağlantınız yavaşsa veya çevrimdışıysanız siz yeniden çevrimiçi olana ya da şablonun indirilmesi tamamlanana kadar belgedeki yer tutucu görüntüler düşük çözünürlükte görünebilir.
Belgeleri sekmeler hâlinde açma
Aynı anda birden fazla Pages belgeniz açık olabilir. Birden fazla belgeyle çalışıyorsanız bunları ayrı pencereler yerine ayrı sekmelerde açmak işinize yarayabilir, bu sayede sekme çubuğundaki sekmeleri tıklayarak aralarında geçiş yapabilirsiniz.
Aşağıdakilerden birini yapın:
macOS Ventura 13 veya daha yenisi: Elma menüsü
 > Sistem Ayarları’nı seçin, sonra kenar çubuğunda Masaüstü ve Dock’u tıklayın. (Aşağı kaydırmanız gerekebilir.) Sağda Pencereler ve Uygulamalar’a gidin.
> Sistem Ayarları’nı seçin, sonra kenar çubuğunda Masaüstü ve Dock’u tıklayın. (Aşağı kaydırmanız gerekebilir.) Sağda Pencereler ve Uygulamalar’a gidin.macOS 12 veya daha eskisi: Elma menüsü
 > Sistem Tercihleri’ni seçin, sonra Genel’i tıklayın.
> Sistem Tercihleri’ni seçin, sonra Genel’i tıklayın.
“Belgeleri açarken sekmeleri tercih et”in yanındaki açılır menüyü tıklayın, sonra “Her zaman”ı veya “Tam ekranda”yı seçin.
Bu ayar yalnızca Pages’a değil; aynı zamanda TextEdit, Numbers ve Keynote gibi diğer uygulamalardaki belgelere de uygulanır.
Not: Ayrı pencerelerde açık olan birden fazla belgeniz varsa ve bunları sekmeleri bulunan tek bir pencerede birleştirmek istiyorsanız Pencere > Tüm Pencereleri Birleştir’i seçin.
Belgeleri kapatma
Aşağıdakilerden birini yapın:
Belgeyi kapatıp Pages’ı açık tutma: Pages penceresinin sol üst köşesindeki kırmızı kapatma düğmesini tıklayın veya Komut-W tuşlarına basın.
Belgeyi kapatıp Pages’dan çıkma: Pages > Pages’dan Çık’ı seçin (ekranınızın en üstündeki Pages menüsünden). Tüm değişiklikleriniz kaydedilir.