
Mac’teki Pages’da belge gönderme
Belgenin bir kopyasını AirDrop, Mail, Mesajlar veya başka bir servisi kullanarak gönderebilirsiniz. Kopyayı PDF, Word, EPUB, Düz Metin veya RTF gibi başka bir biçimde de gönderebilirsiniz.
İpucu: Belgenizin bir kopyasını bir alıcıya göndermeden önce herhangi birinin kopyayı değiştirmesini engellemek için onu kilitleyebilir veya belgeye erişimi sınırlamak ve ekstra güvenlik sağlamak amacıyla onu parolayla koruyabilirsiniz.
Pages belgesinin bir kopyasını gönderme
Belge açıkken aşağıdakilerden birini yapın:
macOS Ventura 13 veya daha yenisi: Araç çubuğunda Paylaş’ı
 tıklayın, sonra Kopya Gönder’i seçin.
tıklayın, sonra Kopya Gönder’i seçin.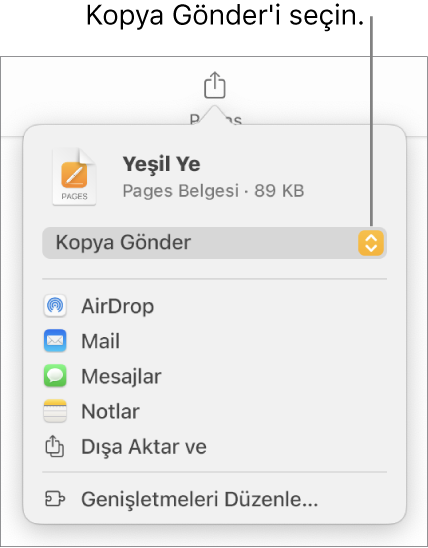
macOS 12 veya daha eskisi: Dosya > Bir Kopya Gönder’i seçin (ekranınızın en üstündeki Dosya menüsünden).
Belgeyi nasıl göndermek istediğinizi seçmek için şunlardan birini tıklayın:
AirDrop: Alıcının adını tıklayın. Alıcı aynı ağda olmalı ve dosyayı almak için kabul etmelidir.
Mail veya Mesajlar: Her bir alıcı için bir e-posta adresi veya telefon numarası yazın, isterseniz bir not ekleyin, sonra (Mail uygulamasında) Gönder’i tıklayın ya da (Mesajlar uygulamasında) Enter’a basın.
Notlar: Notlar uygulamasında bir kopyayı kaydetmek için kaydetmek istediğiniz notu seçin (ya da yeni bir not yaratın), istediğiniz metni ekleyin, sonra Kaydet’i tıklayın.
Pages belgesinin bir kopyasını başka bir biçimde gönderme
Belge açıkken aşağıdakilerden birini yapın:
macOS Ventura 13 veya daha yenisi: Araç çubuğunda Paylaş’ı
 tıklayın, sonra Dışa Aktar ve Gönder’i tıklayın.
tıklayın, sonra Dışa Aktar ve Gönder’i tıklayın.macOS 12 veya daha eskisi: Dosya > Bir Kopya Gönder’i seçin (ekranınızın en üstündeki Dosya menüsünden), sonra belgeyi nasıl göndermek istediğinizi tıklayın.
Kopya için bir biçim seçin, sonra kullanmak istediğiniz ayarları belirtin:
PDF: Bu dosyaları Önizleme ve Adobe Acrobat gibi uygulamalarla açabilir ve kimi zaman da düzenleyebilirsiniz. Görüntü Kalitesi açılır menüsünü tıklayın, sonra bir seçenek (yüksek görüntü kalitesi, dosyanın boyutunu da artırır) seçin. Yardımcı teknolojiler (örneğin VoiceOver) için görüntü, çizim veya video açıklamaları eklediyseniz bunlar otomatik olarak dışa aktarılır. Akıllı açıklamaları veya yorumları eklemek için karşılık gelen onay kutusunu seçin. Büyük tablolar için erişilebilirlik etiketleri eklemek istiyorsanız İleri Düzey Seçenekler’i tıklayın, sonra Erişilebilirlik açılır menüsünde Açık’ı seçin.
Word: Dosyanın daha eski bir Microsoft Word sürümüyle (1997–2004) uyumlu olması gerekiyorsa İleri Düzey Seçenekler’i tıklayın, sonra açılır menüden .doc öğesini seçin.
EPUB: Belgenizin bir e-kitap okuyucusunda (Apple Books gibi) okunabilmesi için bu biçimi kullanın. Başlığı ve yazar adını girin, sonra bir kapak seçeneği seçin.
Yalnızca sözcük işlem belgeleri için bir yerleşim türü seçin. Sabit bir yerleşim, belgenizin yerleşimini korur ve çok sütunlu veya çok fazla görüntü içeren belgeler için çok uygundur. Akışı değiştirilebilen bir yerleşim, ekran büyüklüğüne ve yönüne uyum sağlar ve kullanıcının font puntosunu değiştirmesine olanak tanır. Çok fazla metin içeren belgeler için uygundur.
İsteğe bağlı özellikleri ayarlamak için İleri Düzey Seçenekler’in yanındaki içeriği gösterme okunu tıklayın, sonra bir kategori seçin, belgenin dilini belirtin, görünümü tek sayfa veya iki sayfa şeklinde ayarlayın ve içindekiler eklemek veya fontları gömmek isteyip istemediğinizi seçin.
Düz Metin (TXT): Gövde metnini biçimlenmemiş metin olarak dışa aktarmak için bu biçimi kullanın. Metin kutuları, şekiller, görüntüler, çizgiler, tablolar ve grafikler dışa aktarılmaz. Sayfa yerleşimi belgeleri TXT biçiminde dışa aktarılamaz.
İpucu: Elinizdekinin sözcük işlem belgesi mi yoksa sayfa yerleşimi belgesi mi olduğunu görmek için araç çubuğunda
 simgesini tıklayın. Kenar çubuğunun en üstünde bir Yer İşaretleri sekmesi varsa bu bir sözcük işlem belgesidir.
simgesini tıklayın. Kenar çubuğunun en üstünde bir Yer İşaretleri sekmesi varsa bu bir sözcük işlem belgesidir.Zengin Metin Biçimi (RTF): Gövde metnini ve tabloları biçimlenmiş (RTF) metinler ve tablolar olarak dışa aktarabilirsiniz. Belge dışa aktarılabilir metin kutuları, şekiller, çizgiler ve grafikler içeriyorsa bunlar görüntü olarak, belge ise RTFD biçiminde dışa aktarılır. RTFD dosyasını, Pages ve TextEdit dışındaki uygulamalarla açamayabilirsiniz. Sayfa yerleşimi belgelerini RTF veya RTFD biçiminde dışa aktaramayabilirsiniz.
Pages ’09: Bu biçimi Mac üzerinde Pages 4.0 ila 4.3 arasındaki sürümlerle açabilirsiniz.
Parola onay kutusu varsa, aşağıdakilerden birini yapın:
Parola ayarlama: “Açarken parola gereksin” onay kutusunu seçin, sonra bir parola girin. Bu yalnızca dışa aktarılan kopya için geçerlidir.
Özgün belge parolasını koruma: “Açarken parola gereksin” onay kutusunun seçili olduğundan emin olun.
Dışa aktarılan kopya için farklı bir parola kullanma: Parola onay kutusunu seçin, Parolayı Değiştir’i tıklayın, sonra yeni bir parola ayarlayın.
Parola olmadan kopyayı dışa aktarma: “Açarken parola gereksin” onay kutusunun seçimini kaldırın.
Denetimlerin sağ alt tarafında Bir Kopya Gönder'i tıklayın, sonra bir gönderme seçeneği seçin:
Mail veya Mesajlar: Her bir alıcı için bir e-posta adresi veya telefon numarası yazın, isterseniz bir not ekleyin, sonra (Mail uygulamasında) Gönder’i tıklayın ya da (Mesajlar uygulamasında) Enter’a basın.
AirDrop: Alıcının adını tıklayın. Alıcı aynı ağda olmalı ve dosyayı almak için kabul etmelidir.
Notlar: Notlar uygulamasında bir kopyayı kaydetmek için kaydetmek istediğiniz notu seçin (ya da yeni bir not yaratın), istediğiniz metni ekleyin, sonra Kaydet’i tıklayın.
Belgenizi göndermeyi, yayımlamayı veya paylaşmayı kolaylaştırmak için belgenin dosya büyüklüğünü azaltabilirsiniz.